\ LINE追加で限定プレゼント/
ChatGPTとCanvaでインスタ投稿を作ろう!効果的な活用方法紹介!

この記事では、ChatGPTとCanvaでインスタ投稿を作る、効果的な活用方法を紹介しています。

インスタ投稿作るの毎回時間がかかって大変…。



簡単に作れる方法がないかな〜って、
悩んでる人も多いんじゃないかな..。
ChatGPTは、AIツールとして有名ですが、Canvaを使えばインスタリールや、インスタ投稿が今までより時間をかけずにできてしまう優れもの。
そこで、今回はChatGPTとCanvaを使ったインスタ投稿の作り方と、活用方法を解説します。
- ChatGPTはどんなツールか知りたい
- ChatGPTとCanvaでインスタ投稿の作り方を知りたい
- ChatGPTの活用方法を知りたい



簡単に自己紹介するね〜
インスタ開始3ヶ月で10万人フォロワー達成、リールで”100万再生”連発中、インスタ講座の受講生1,000人突破!
ちーゆアカウント夫のゆうです!



ちーゆアカウント妻のちーです♪
一緒に学びましょう!
ChatGPTってどんなツール?





Chat GPTってどんなツールなの?
ChatGPTは『OpenAI』という会社のAIツールです
ユーザーの質問に対して、まるで人間のようにさまざまな対話形式でAIが答えてくれるので、ビジネスから普段使いまで、用途に合わせた活用ができます。
また、有料版と無料版がありますが、まずは無料版でも大丈夫です。



有料版は、月20ドルで、日本円にすると3,500円くらいだよ〜
有料版は…
- 言語の処理が早い
- 1度に複数の応答を生成できる
- 画像に対応している



次のステップを参考に、Chat GPTを開いてみてね♪
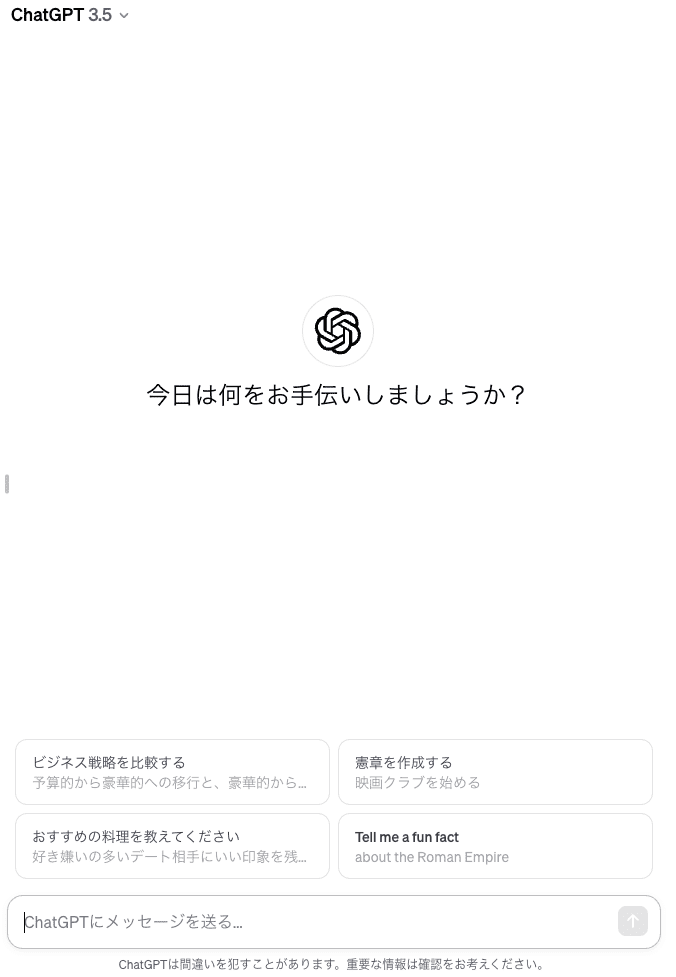
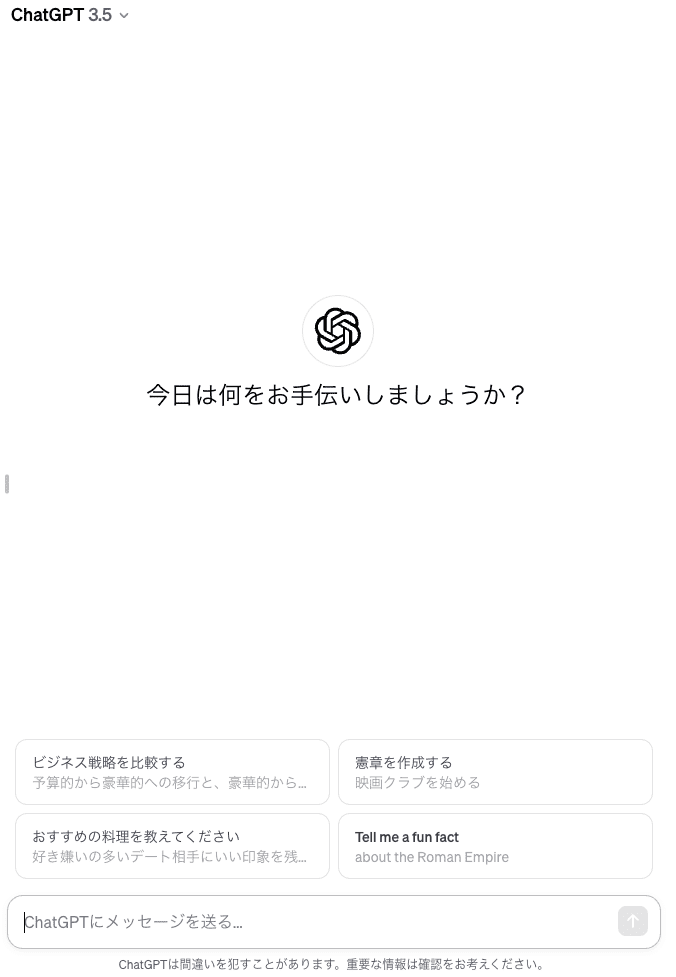



次は早速ChatGPTを使って、インスタ投稿を作っていくよ〜
ChatGPTとCanvaでインスタ投稿を作ろう!
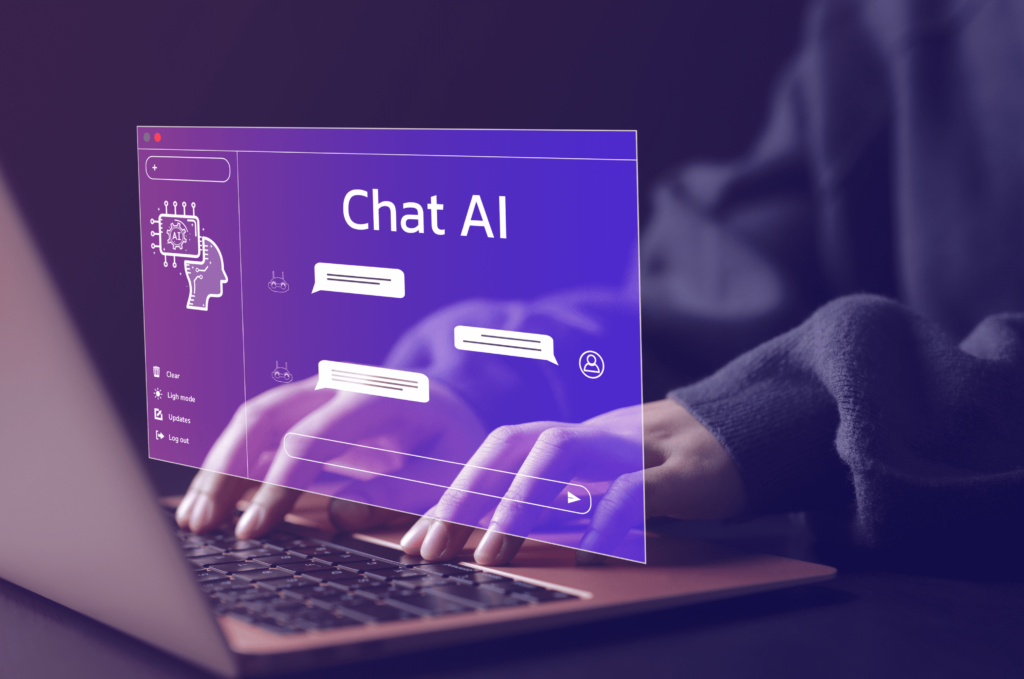
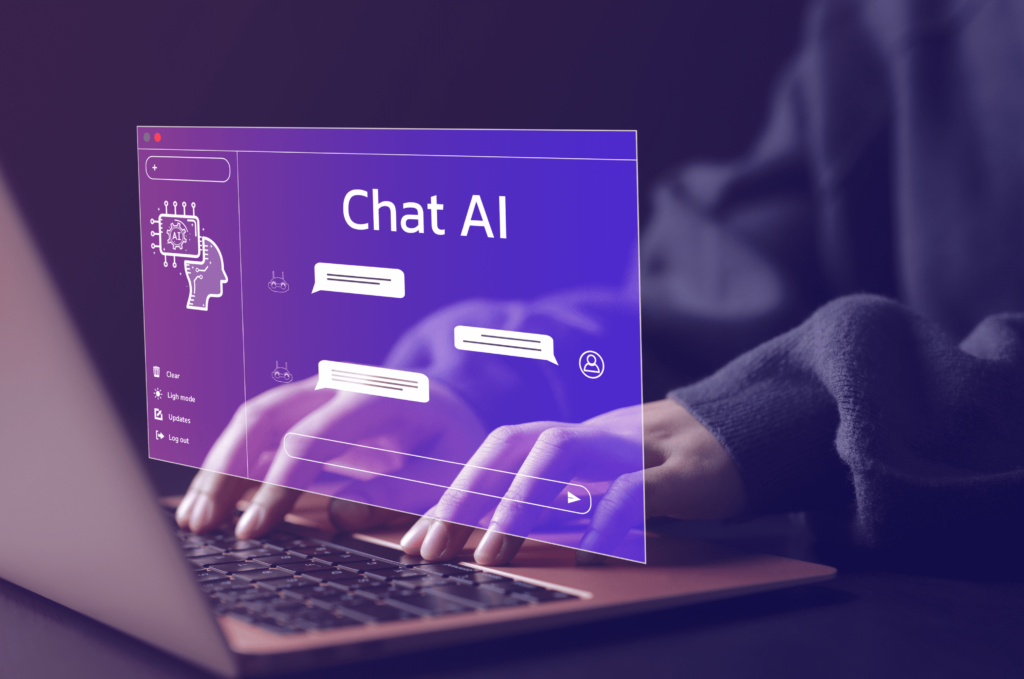
実際にChatGPTとCanvaを使った、インスタ投稿の作り方を5つのステップに分けて解説します。



1から一緒に見てみよう♪
作り方①インスタ投稿テーマを決めて内容を生成する



まず、インスタ投稿のテーマを決めよう!
今回は、例として「お掃除が苦手なお悩みを解決したい方」をテーマに、インスタ投稿を作っていきます。



ChatGPTにはどんな質問をしたらいいの?
ChatGPTへの質問文
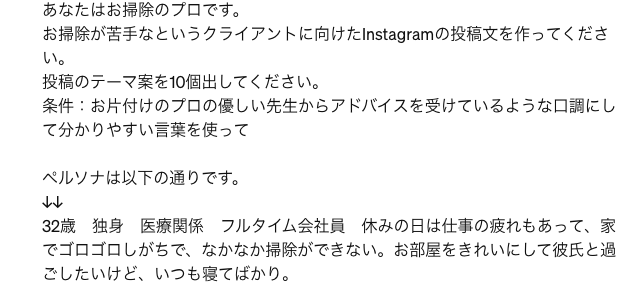
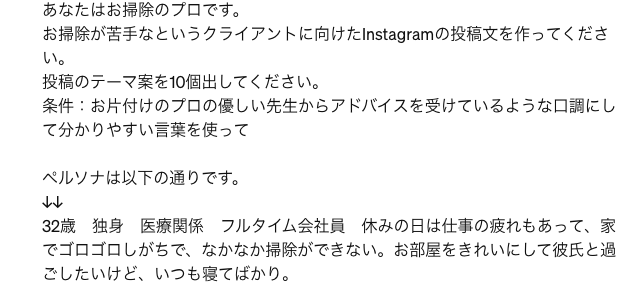
Chat GPTからの回答
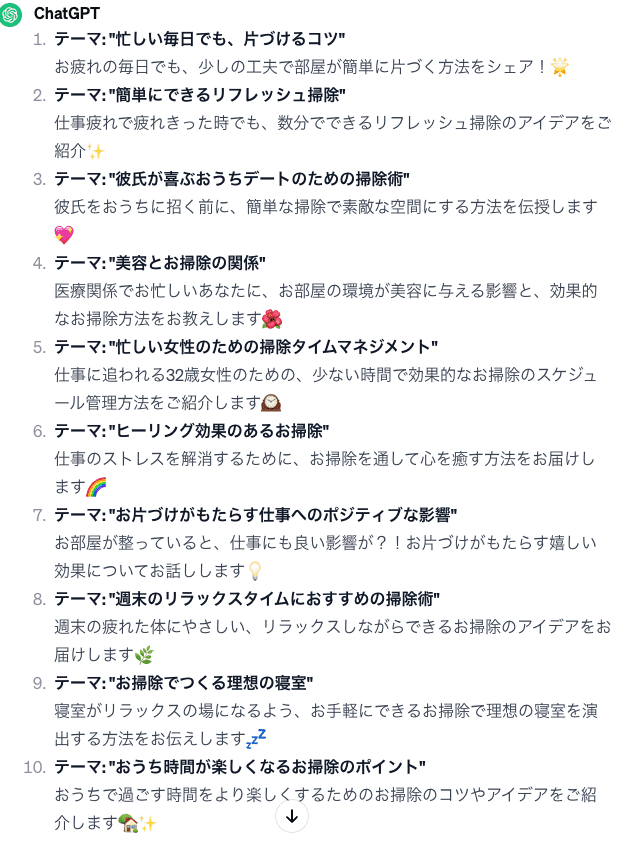
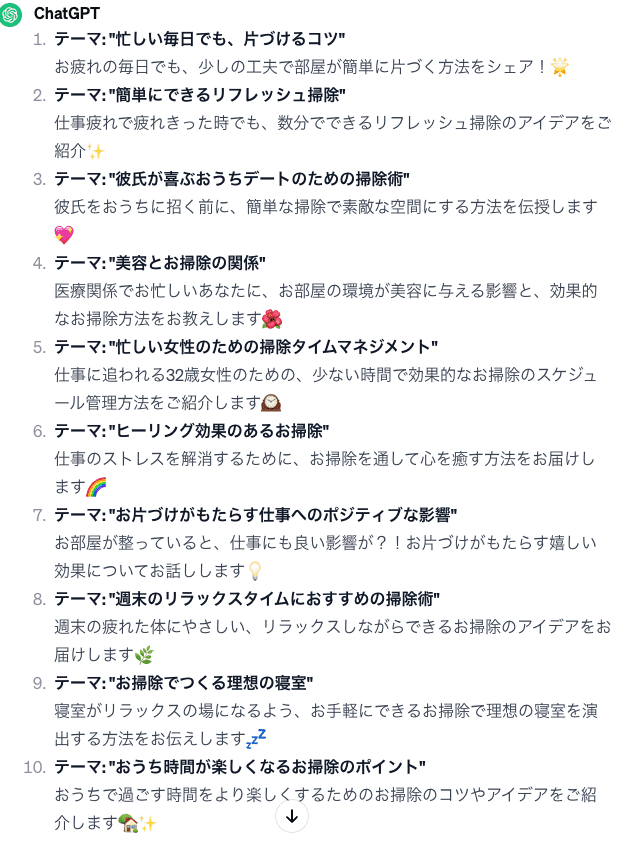



言葉の言い方も指定できるんだね♪



どんなテーマ・ペルソナにするかで、言葉遣いもカジュアルにしたり
丁寧にしたり自由に提案できるよ〜
作り方②違和感がある場合はもう一度提案してみる



ChatGPTに作ってもらったテーマに、「なんか違うな」って
違和感を感じたら、何度でも修正ができるよ〜
ChatGPTへの修正依頼


こんな感じで、より具体的な修正をしてくれました!



何回修正しても大丈夫なんだね♪



もちろんだよ!テーマに合ったインスタ投稿の原稿ができるまで、
何度でも修正してみよう〜
作り方③ChatGPTに原稿を書いてもらう



Chat GPTが作ってくれたテーマを選んで、
インスタ投稿の原稿文を書いてもらおう!
まずは、作り方②でできた原稿から、しっくりきたテーマを選んで、以下の提案文をChatGPTに入力します。
ChatGPTへの提案文


ChatGPTからの回答
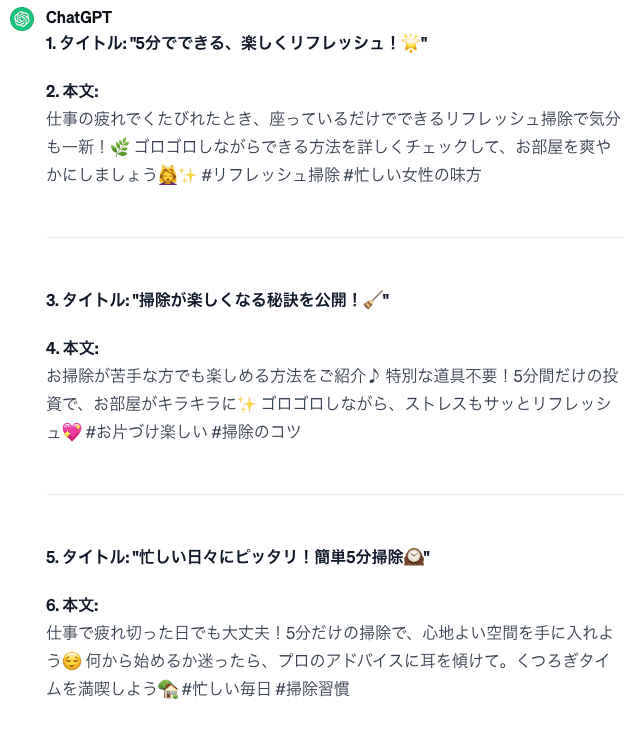
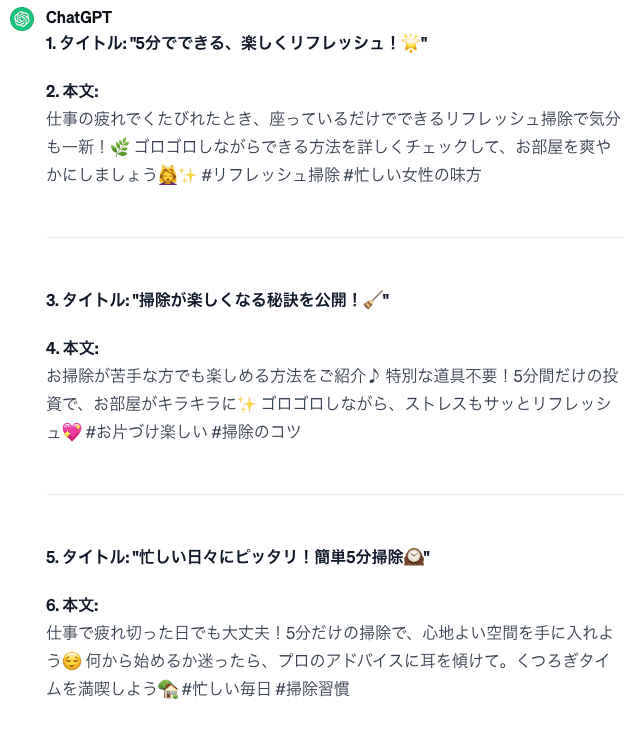



もうインスタ投稿の形になってる!すごい♪
作り方④原稿を表にしてみる



作った原稿を「表にする」ことを
ChatGPTにお願いしてみよう!





表にすると、見やすくなって分かりやすいね♪
表にした文章も訂正することができるので、以下のパターンを例に何回も試してみてくださいね!
ChatGPTへの訂正文例①
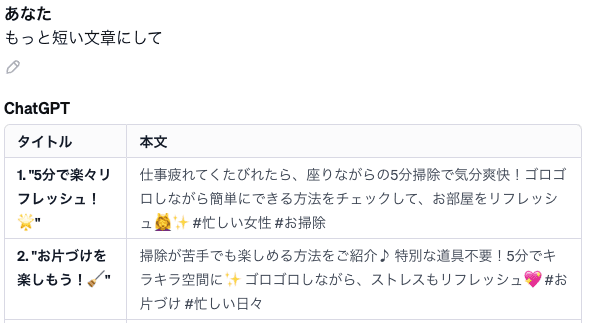
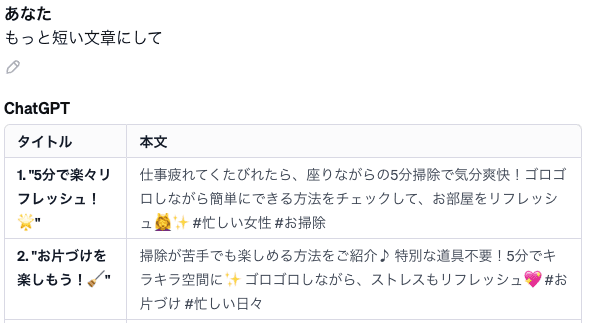
ChatGPTへの訂正文例②
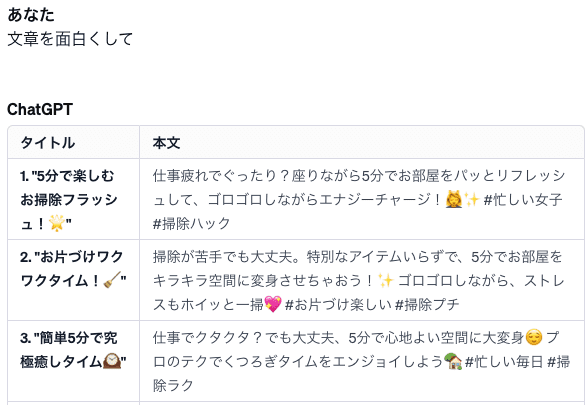
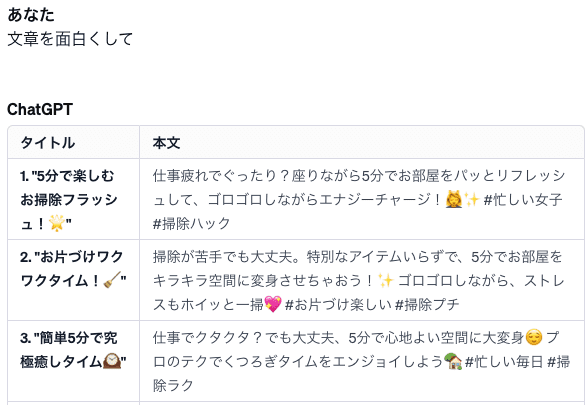
作り方⑤Googleスプレットシートに貼り付ける



ここまで出来たら、Googleのスプレットシートに貼り付けて、
インスタ投稿作るときに使えるようにするよ〜





インスタ投稿の「テーマ」と「ペルソナ」
を具体的に考えて提案文に書き込めば、
あっという間に原稿ができたね♪
ChatGPTとCanva効果的な活用方法





ここからは、ChatGPTで作った原稿を
Canvaを使ってインスタ投稿ができる活用方法を紹介していくね♪



Canvaでインスタ投稿の
べースデザインを1つ選んでね〜
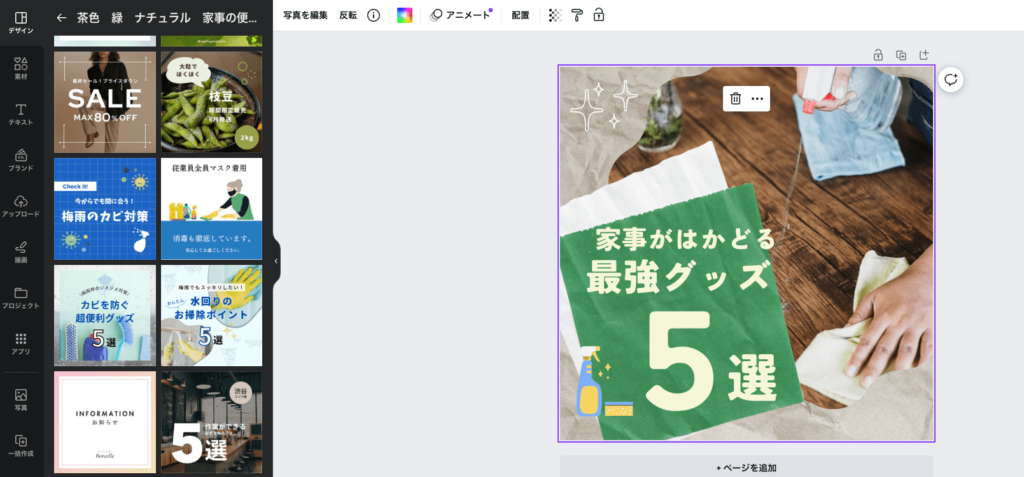
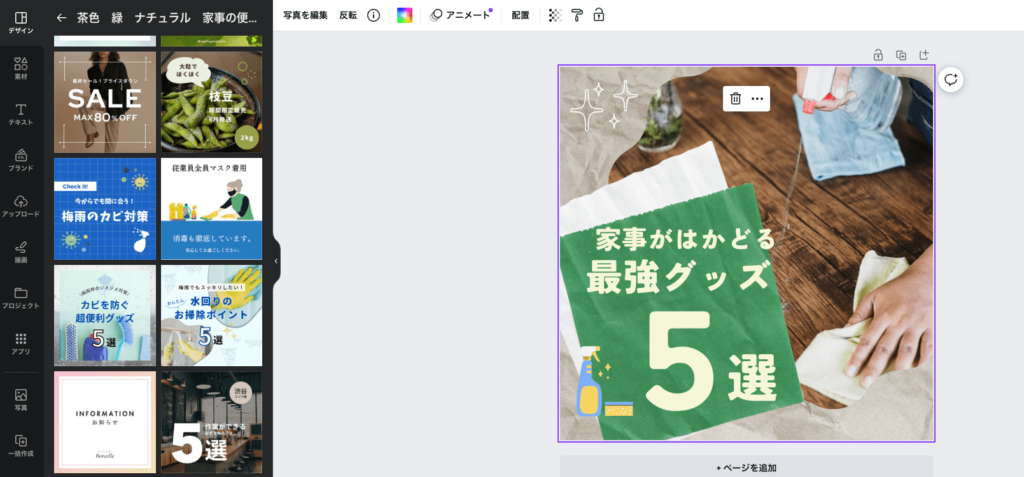
文章を入れるスペースを作っておきましょう!
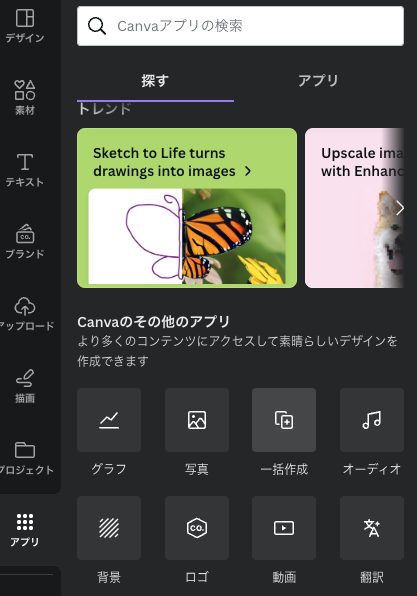
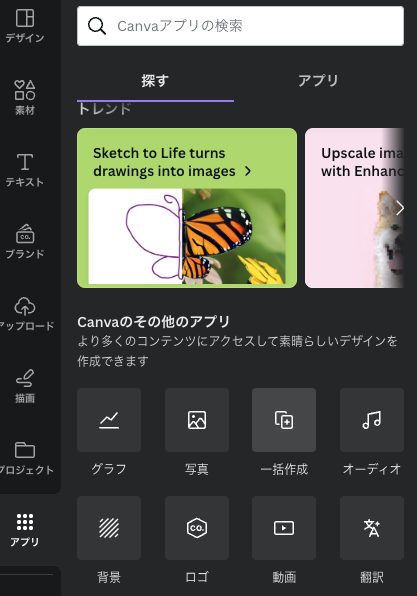



左下のアプリをタップすると、写真の画面になるから、
「一括作成」を選択してね♪
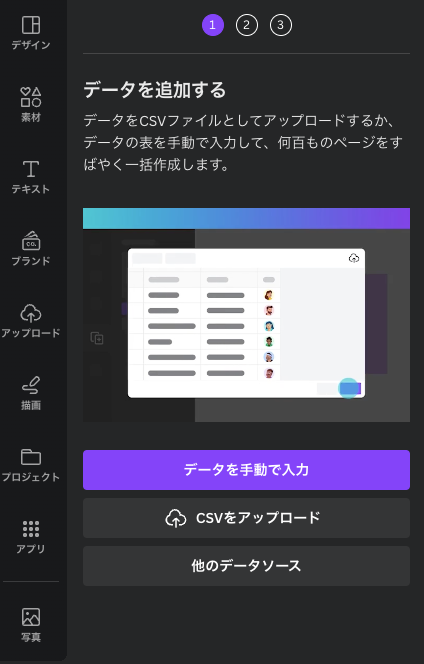
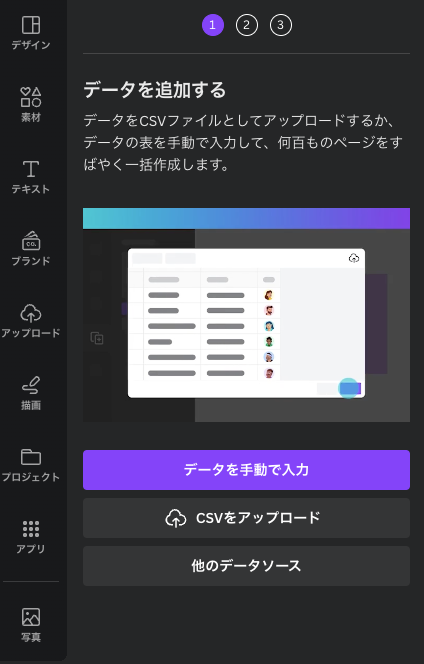



「データを手動で入力」をタップしてね〜
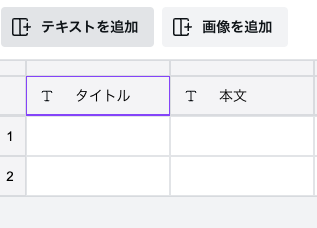
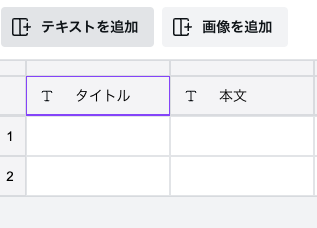
「テキスト追加」をタップして、「タイトル」と「本文」を手動で入力します。



まだ追加したい文章があるときは、
さらに「テキスト追加」で列が追加できるよ〜



前の作り方⑤でスプレットシートに張り付けておいたものを、そのまま貼り付けてOK♪
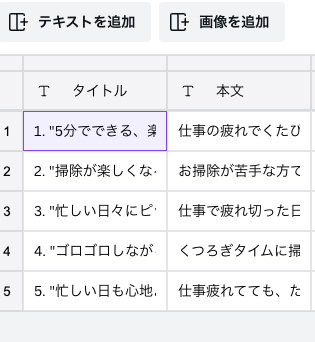
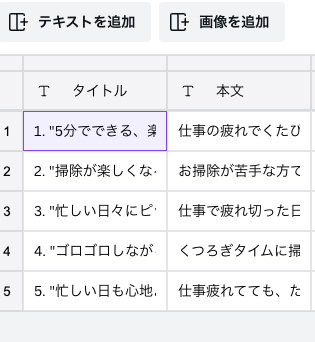
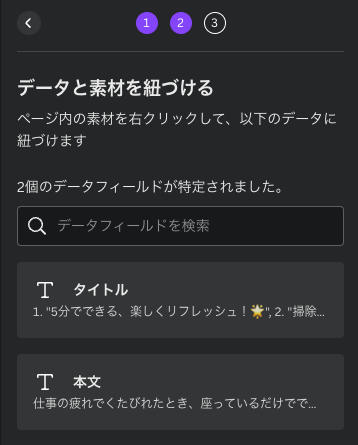
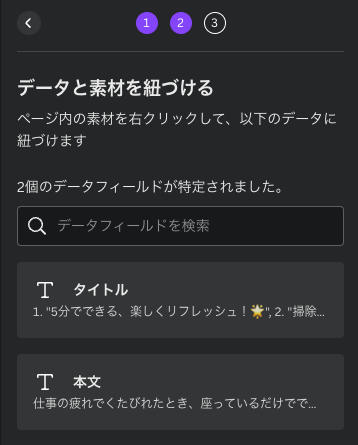
貼り付けが完了したら、上記の画面になります。



ここから、最初に選んだデザインの中に
「タイトル」と「本文」を入れていくよ〜
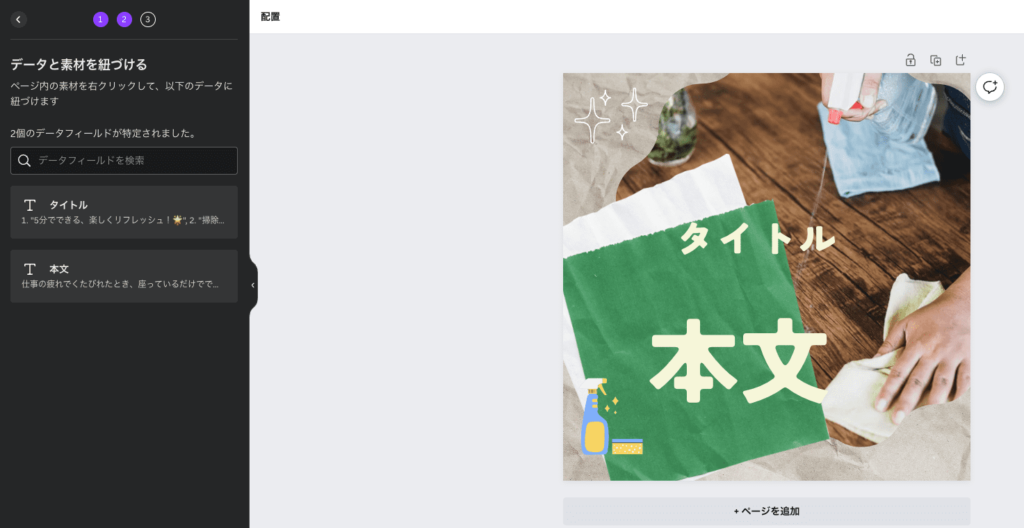
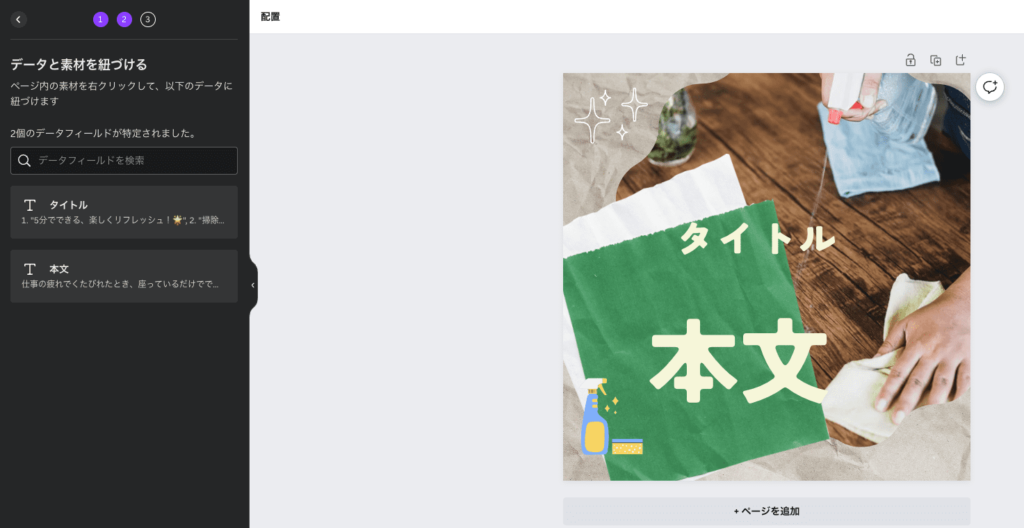
右クリック→データの構成→「タイトル」「本文」をそれぞれ選んで連動させましょう♪
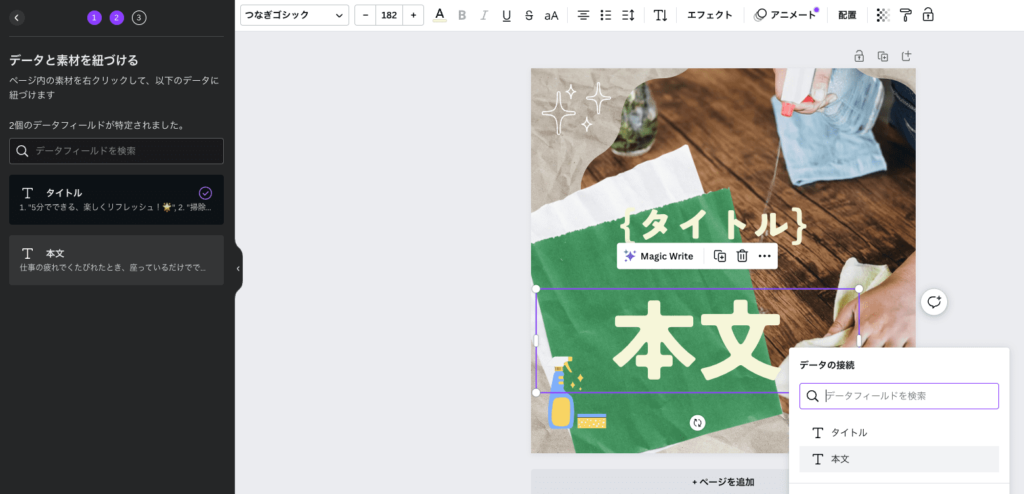
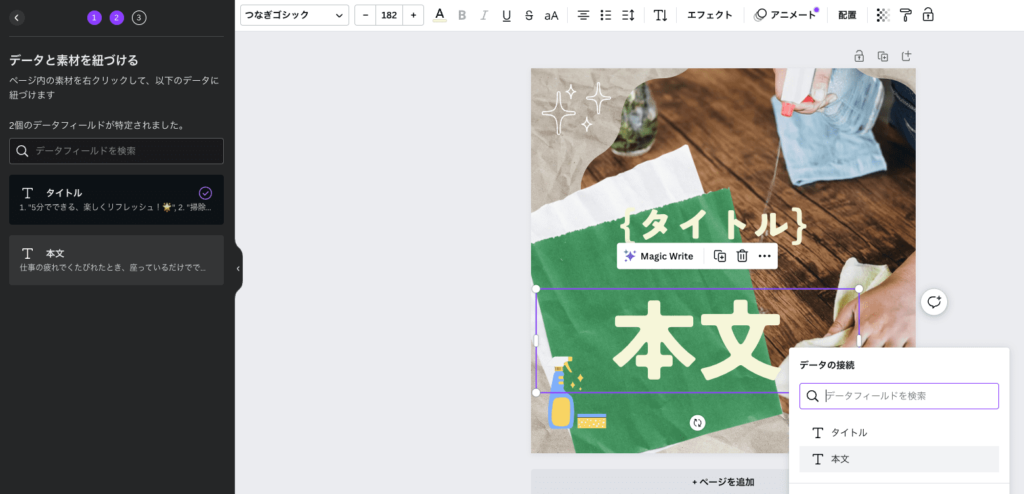
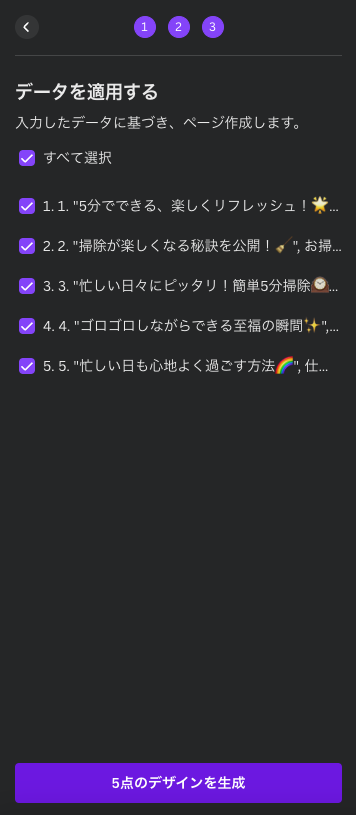
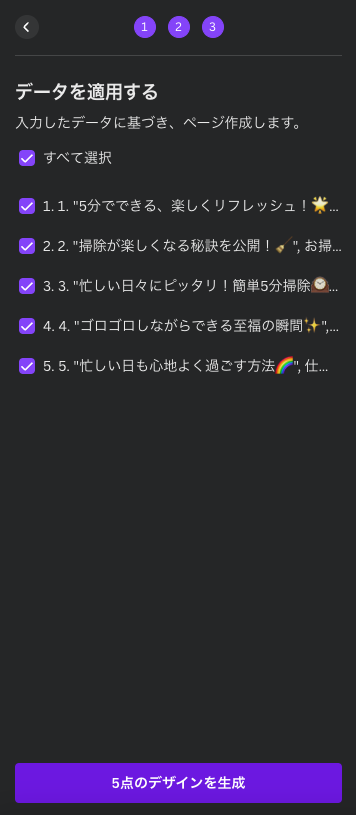



ここまでできたら「5点のデザインを生成」
をクリックしてね〜
以下の画像サイズに合わせて、フォントサイズを調節して色も変えてみよう♪





すごーい♪こんなに効果的に活用できるんだ!



自分の好きな、文字の色やフォントにしてね〜
Canvaのフォントに迷ったら、こちらも読んでみてくださいね♪
まとめ


この記事では、ChatGPTとCanvaでインスタ投稿を作る、効果的な活用方法を紹介しました。
ChatGPTを使いこなせれば、Canvaでインスタ投稿が簡単に作れます。



今回、紹介したChatGPTは無料のプランで作れてるから、
「まだ使ったことない」って人は、ぜひチャレンジしてみてね♪
また、「毎回インスタ投稿を作るのに、時間がかかる」方も、ChatGPTとCanvaを活用することで、悩みから解放されるはずです!



一緒に振り返ってみよう♪



ChatGPTの活用方法も
参考にしてみてね〜









