\ LINE追加で限定プレゼント/
インスタリールの使い方は?投稿や保存の仕方を紹介!


インスタリールって流行っているよね~
興味があるけど、使い方がわからない!



インスタやっているのに、リールを使ってないなんてもったいない~
この記事では、インスタリールの使い方やインスタリールの投稿の仕方および、保存の仕方を紹介しています。
インスタリールは、隙間時間にサクッと楽しんだり、情報を得たりできる最大90秒のショート動画です。
気軽に利用できるため、インスタユーザーに大人気のリール。
日々、様々なバズが生まれ、流行の先端を行くツールといえるでしょう!
でもこんな悩みがありませんか?
- インスタリールをどこから見たらよいのかわからない
- インスタリールを投稿してみたいけど、仕方がわからない
- インスタリールの保存の仕方を知らない



リールを投稿するのって、大変そう!



安心してね!
この記事では、初心者さん向けに写真を使って、わかりやすく解説しているよ♪
- インスタリールの使い方を知りたい
- インスタリールの投稿の仕方を知りたい
- インスタリールの保存の仕方を知りたい



簡単に自己紹介するね~
インスタ開始3か月で10万フォロワー達成、リールで”100万再生”連発中、インスタ講座の受講生1,000人突破!
ちーゆアカウント夫のゆうです!



ちーゆアカウント妻のちーです♪
一緒に学びましょう!
インスタリールの使い方


早速インスタリールの使い方を解説していきます。
インスタリールとは
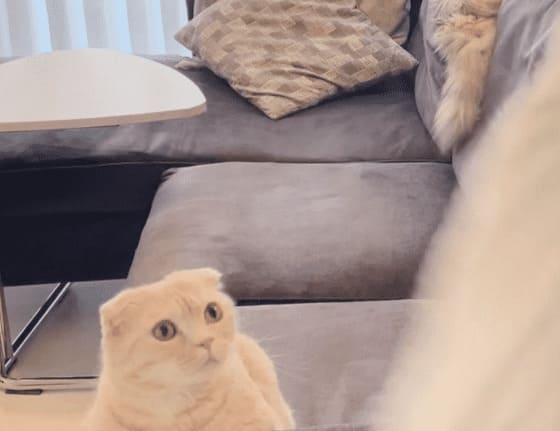
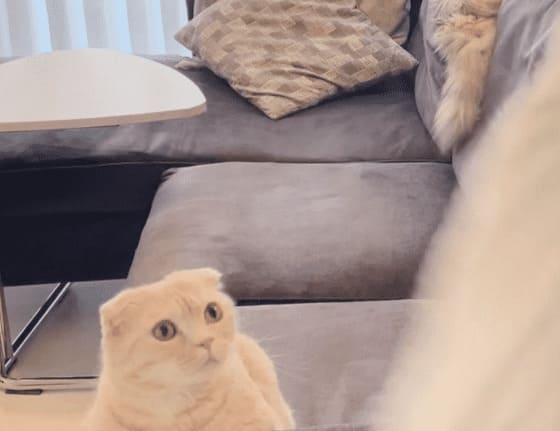
まず、使い方の解説に入る前にインスタリールとは何かを説明しておきます。
インスタリールは、手軽に動画を楽しむことができる機能です。
インスタリールの特徴は、大きく4つ。
- 15秒∼90秒のショート動画
- 全画面表示(縦横比9:16)
- くり返し見れる
- フォロワー以外のユーザーに見つけてもらいやすい



一つずつ解説するね~
- 15秒∼90秒のショート動画
15秒から90秒の間であれば、好きな時間で動画を作ることが可能 - 全画面表示(縦横比9:16)
フィード(画像中心)投稿より、縦長サイズで見やすい - くり返し見れる
ストーリーズは24時間で消えてしまうが、リールは繰り返し見れる - フォロワー以外のユーザーに見つけてもらいやすい
リールは、自分をフォローしていないユーザーにも見てもらうことができる



インスタ運用を頑張りたい人は、リールから攻略しよう!



90秒って長いの?短いの?
ストーリーズやYouTubeショート動画とは、どう違うの?



他のショート動画ツールと比較してみよう!
インスタリール、ストーリーズ、TikTok、YouTubeショート動画の動画時間や利用者の年齢層、主な人気のコンテンツを表にまとめました。
| リール | ストーリーズ | TikTok | YouTubeショート動画 | |
|---|---|---|---|---|
| 動画時間 | 15秒~90秒 | ~15秒 ×4回まで | 15秒、60秒、3分 から選択 | ~60秒 |
| 利用者の年齢層 | 10~30代の女性が中心 | 10代を中心とした若年層 | 10∼50代と幅広い年齢層かつ、男性も多い | |
| 主な人気の コンテンツ | 料理や掃除、ダイエットや金融など、 実用的な情報 | ダンスやおもしろ系 | ゲームやお笑いなど | |



同じように見えても、こんなに違うんだね!



そうだね!
インスタのリールなら女性にニーズのあるコンテンツがおすすめ♪
インスタリールの使い方


ここからは、インスタリールの使い方を解説していきます。



まずは、リールの見方から!
リールの見方は2つあります。
プロフィール画面の下、赤い丸で囲った「①発見タブ」と、「②リールのマーク」を見てください。
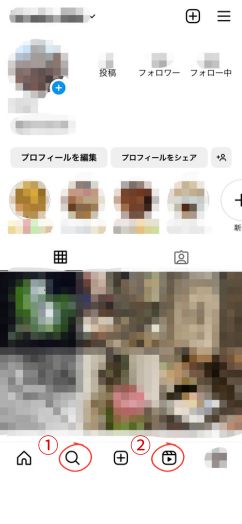
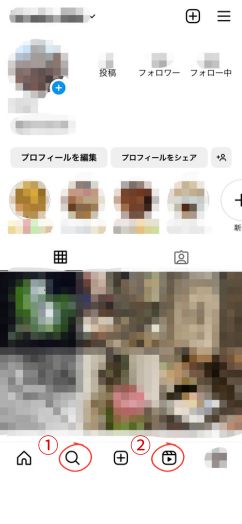
まず①の見方を紹介します。
「①発見タブ」を押すとこちらの画面に切り替わります。
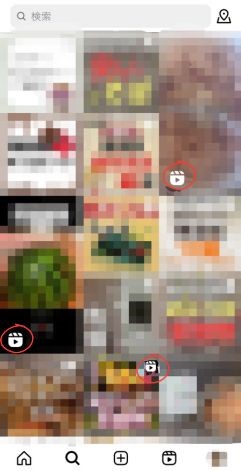
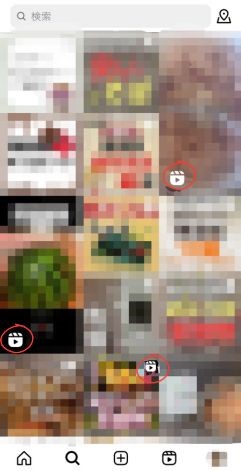



赤い丸の部分に、リールのマークが見えるね!
このマークの投稿がリールなので、タップすると見れます。
次に、「②リールマーク」からの見方です。
プロフィール画面の②を押すと、すぐにリールが始まります。
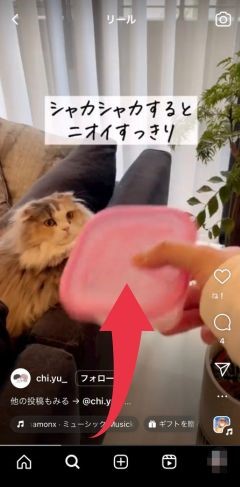
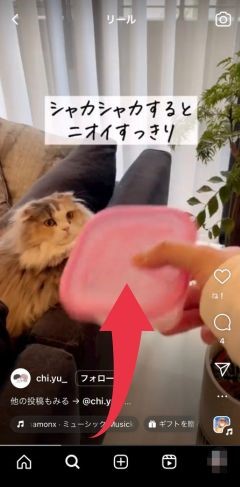



赤い矢印みたいに上にスワイプしていくと、次々に見れるよ♪



リールの見方って簡単だね♪
インスタの楽しみ方が増えた~
特定の発信者のリールを見たい場合の方法も解説しておきます!



私たちのアカウントで解説すると…
下の写真のようにホーム画面にある「リールマーク」をタップします。


すると、下の写真の通り、リールだけが表示されます。
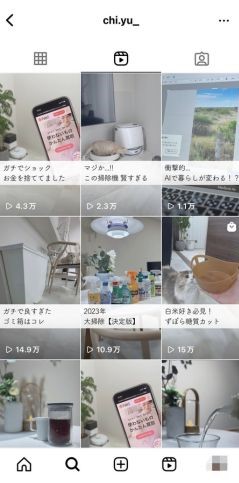
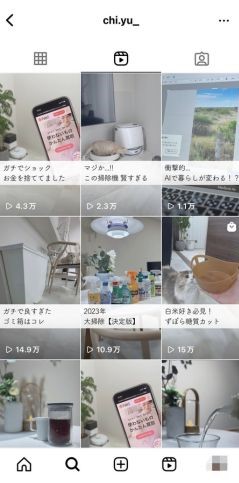



リールが見放題♪



ここからは、使い方を簡単に説明するよ!
今回は、誰でも使えるように、スマホだけを使ったシンプルな投稿の仕方を紹介していきます。
- 撮影(エフェクトを使う場合もあり)
- 編集、加工(音源、テキスト、スタンプ、フィルター、トランジションなど)
- カバーを編集
- キャプションを編集(#ハッシュタグや@メンションなど)
- シェアする



わからない言葉がたくさん…



次から一つずつ解説するから、安心して~
インスタリール投稿や保存の仕方紹介


インスタをより楽しむために、リールを投稿してみましょう!
先ほど簡単に紹介した通り、リールの使い方はこちら↓
- 撮影(エフェクトを使う場合もあり)
- 編集、加工(音源、テキスト、スタンプ、フィルター、トランジションなど)
- カバーを編集
- キャプションを編集(#ハッシュタグや@メンションなど)
- シェアする



ドライフラワーブーケでリールを作ってみたいな♪



いいね!やってみよ~
投稿の仕方


まずは、リール作成画面を開くまでの手順を解説します。
スタートは、プロフィール画面。
リール作成画面を開く方法は2つあります。
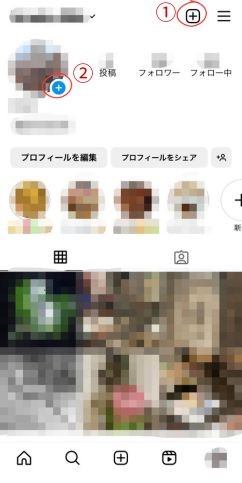
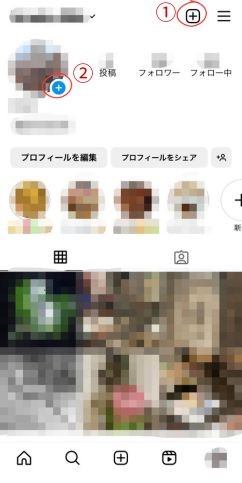
①の方法を解説しますね。右上の作成ボタンをタップして、下の画面の順に進めてみましょう。
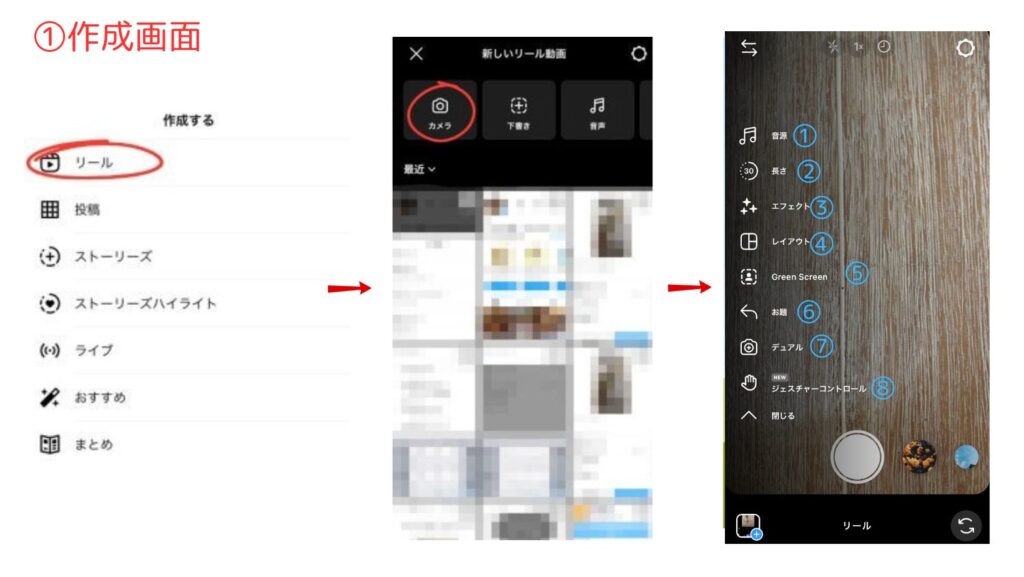
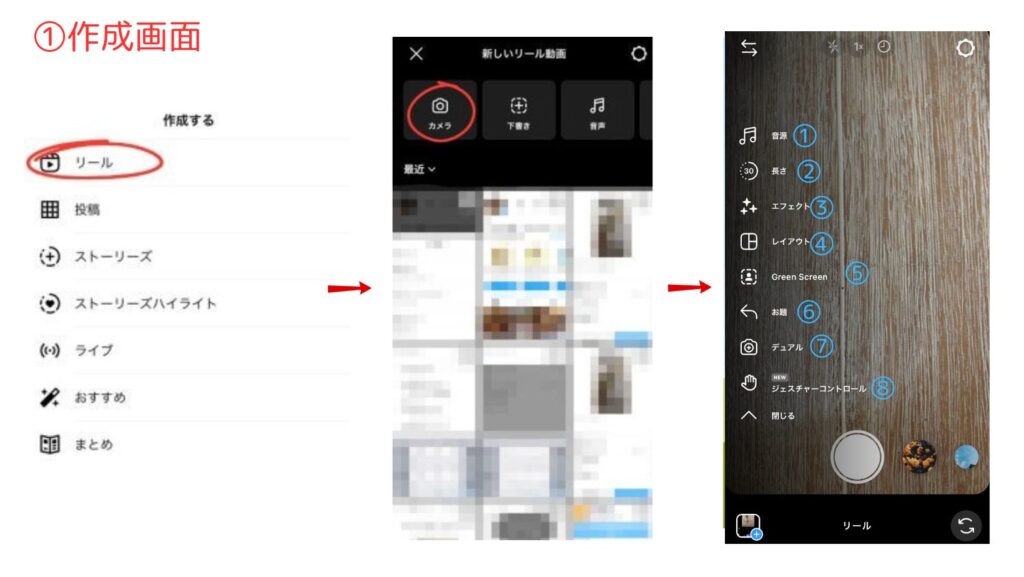
②の方法は、ストーリーズの画面でリールを選ぶ方法です。こちらも下の画面の通り、順に進めてください。
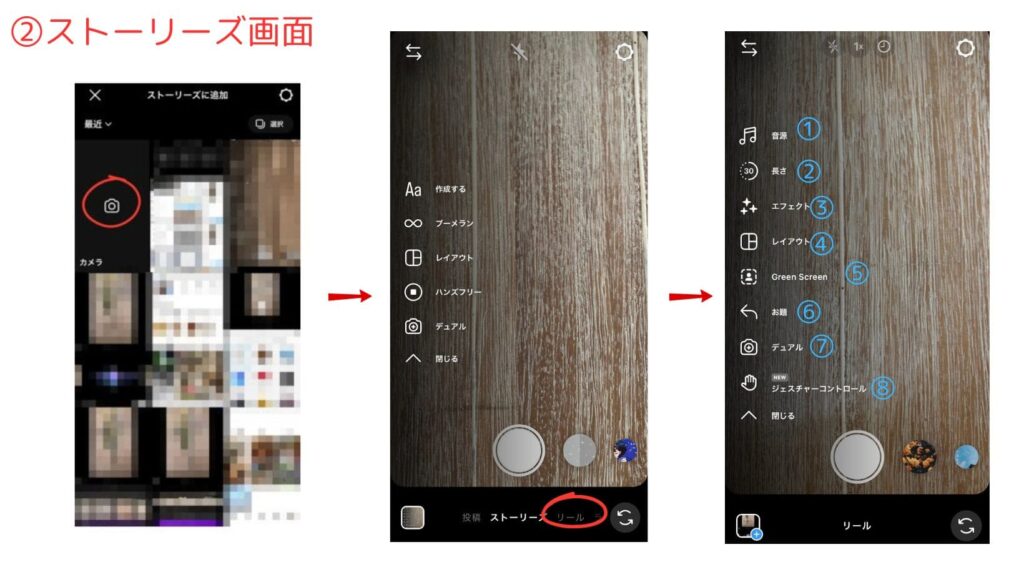
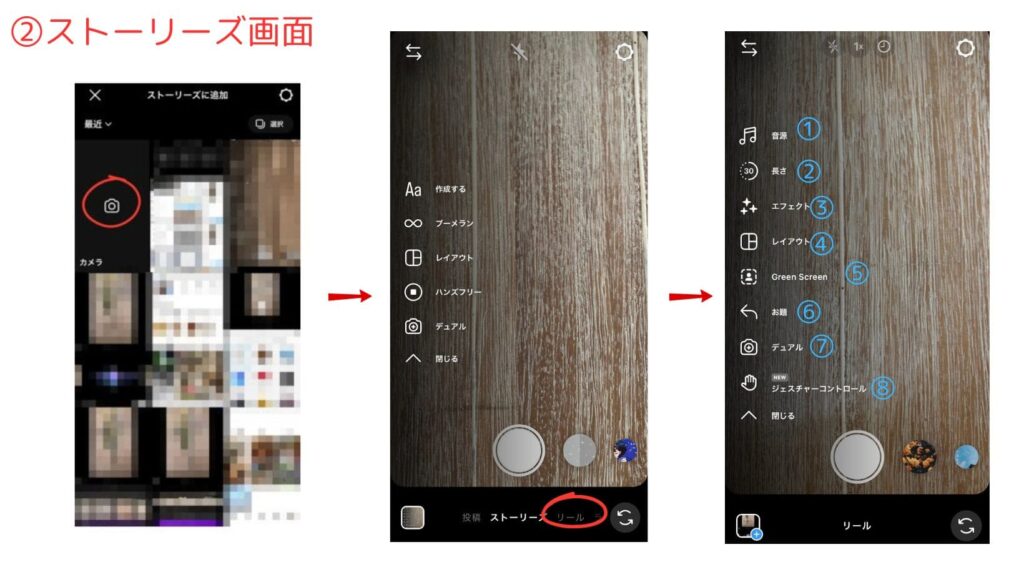



最後には同じ画面が表示されるんだね!



そう!だから、使いやすい方でOK♪
リールの機能を簡単に解説しておきます。青の番号を見ながら読み進めてくださいね。
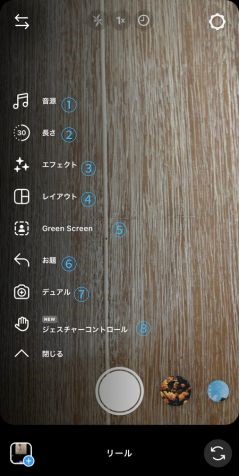
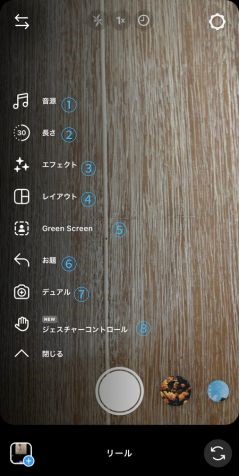



機能が多いので、気になるところだけ見てね~
①音源
リールに使うBGMを選択できる
②長さ
15秒・30秒・60秒・90秒に変更できる
③エフェクト
加工機能で、美肌になったり、耳が生えて動物になったりする
④レイアウト
リールを分割して、別の動画を一緒に流せる
⑤Green Screen
背景に他の映像を合成できる
⑥お題
テーマを設定し、みんなで答えて楽しめる
⑦デュアル
前面カメラと背面カメラを同時に起動し、撮影できる
⑧ジャスチャーコントロール
撮影中に、手を上げるなどのジェスチャーで開始・停止ができる



できることがたくさんあるんだね~



初心者さんは、いろいろ手を出さずに、シンプルが一番だよ!
- 撮影(エフェクトを使う場合もあり)
- 編集、加工(音源、テキスト、スタンプ、フィルター、トランジションなど)
- カバーを編集
- キャプションを編集(#ハッシュタグや@メンションなど)
- シェアする



今回の編集は、音源、テキストだけでいってみよ~
①まずは、写真や動画を撮影していきましょう。



ドライフラワーを1本ずつ増やしていく演出にしてみたよ♪
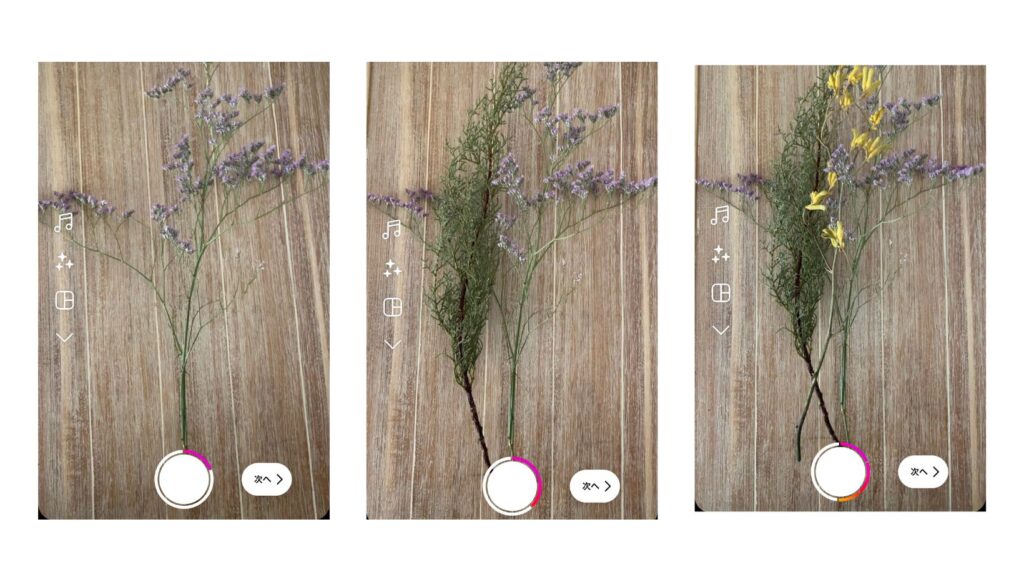
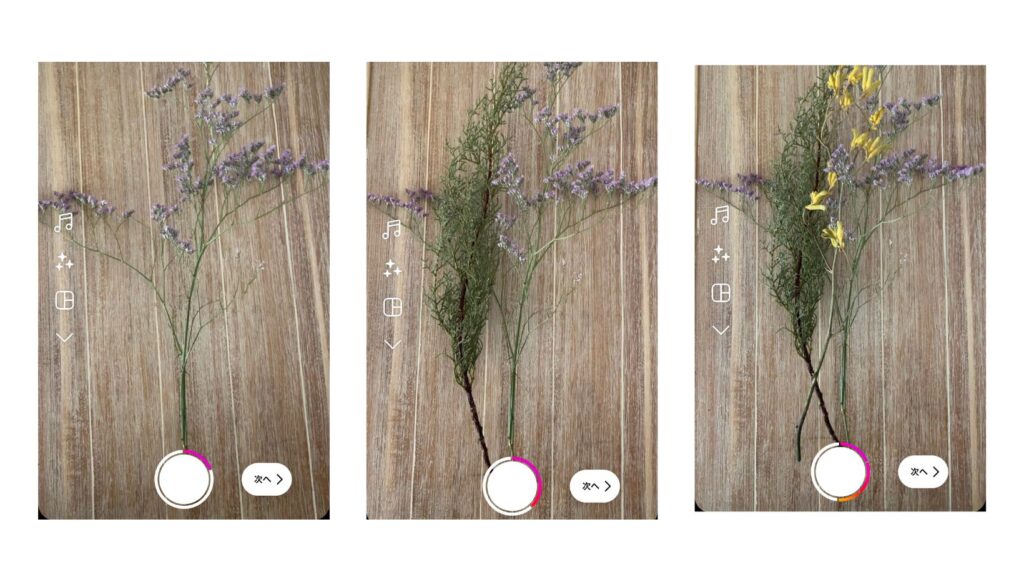



3本まとめたら、麻紐でまとめて完成~!
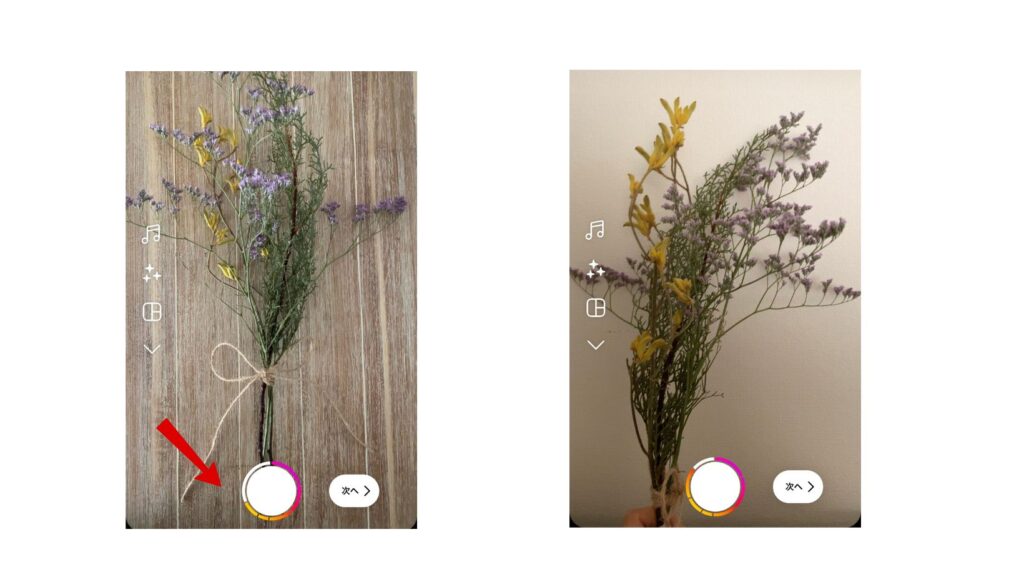
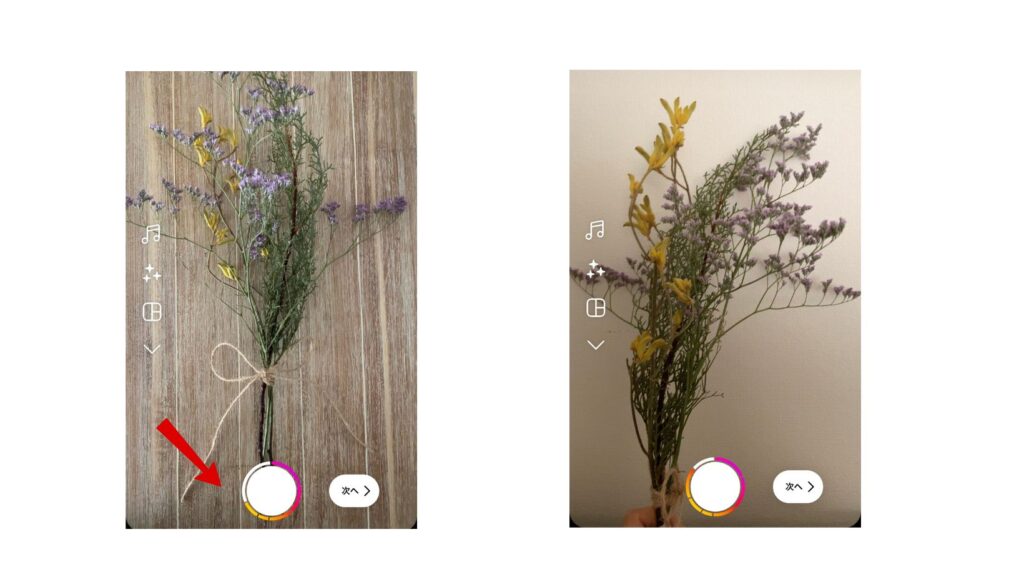



赤い矢印を見て!
撮影ボタンの赤い縁が、どんどん増えていくのがわかるかな?



本当だ!
残りの時間がイメージできるね♪



撮影が終わったら、編集してみよう!
②次に、撮った写真や動画を編集していきましょう。
動画に合わせる音源(BGM)を選びます。



音源の選び方は2つあるよ!
- 編集時に、おすすめから選ぶ
- 事前に他のリールから見つけて保存しておく



おすすめから選ぶ方法を、まずは教えて~



OK!
下の写真を見てね♪
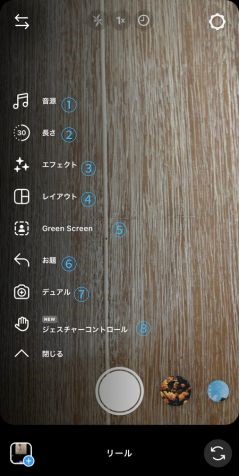
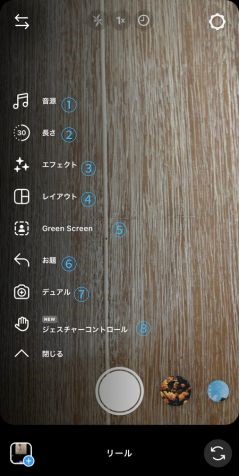
リール編集の画面①の音源をタップすると、下の画面が表示されます。
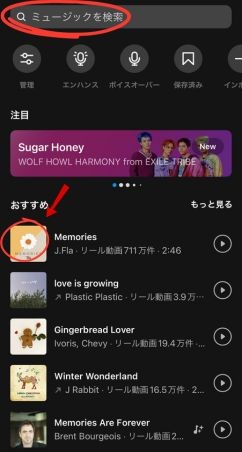
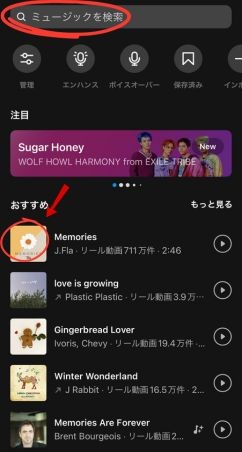
上部の赤い丸「ミュージックを検索」から曲を探せたり、「おすすめ」から曲を選べたりします。
おすすめの曲を選択する場合は、ジャケット写真をタップしましょう。



なるぼど!他のリールから保存しおく場合は~?



他のリールを見た時に、「この曲いいな」って思うことあるでしょ?
そのタイミングで保存しておいて、自分のリールに使うの!
リール音源の保存方法を解説します。
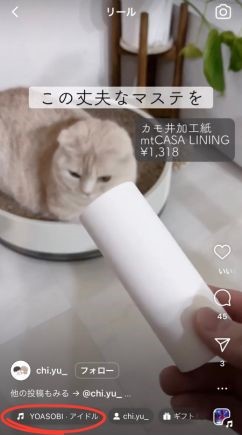
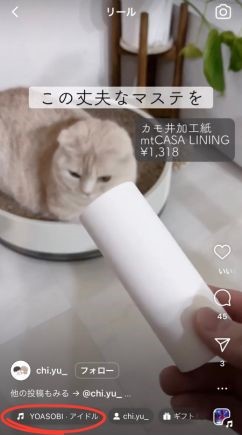



リール画面の左下、赤い丸に注目!
「♫ アーティスト・曲名」が表示されていますね。ここをタップ!
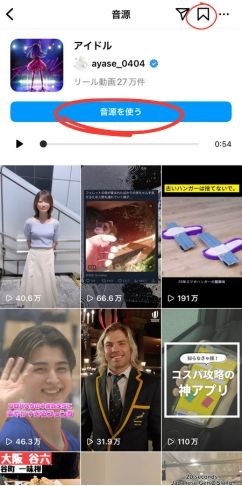
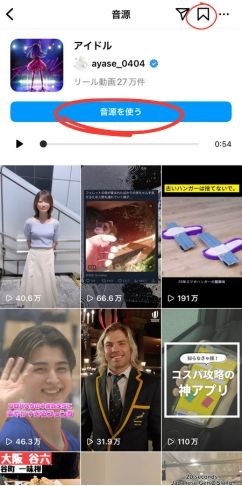
上のような画面が表示されたら、右上の「保存」マークをタップすれば、保存完了です。
また、「音源を使う」をタップすると、音源を選択した状態でリール作成画面に切り替わります。



音源が決まったら、動画にあわせて曲を調整しよう!
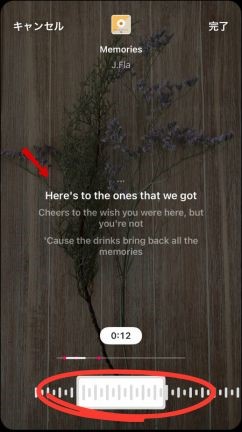
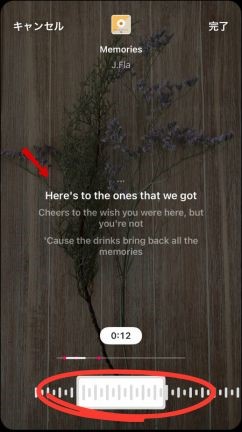
上の画像の赤い丸の部分を、ドラッグで左右に動かすと、上部矢印の歌詞がずれます。



前奏から流したり、サビから流したり、調整しましょう!
次に、テキストの入れ方です。
テキスト機能を選択して、入力しましょう。
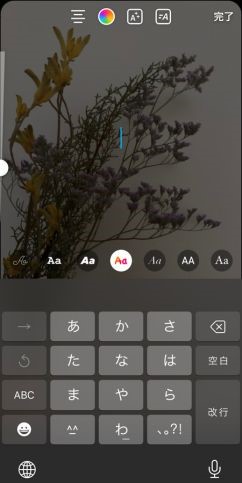
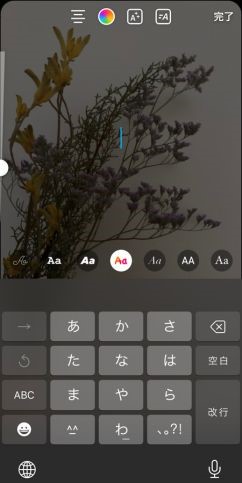
入力したテキストは、どの範囲に表示するか調整できます。





赤い丸で囲んだ部分を、左右にドラッグすると、入力したテキストをどこで表示させるか調整できるよ!



動画の長さも音源も、テキストの範囲も、1秒単位で調整できるんだね~



そうなんだ!
何度も作りながらレベルUPしていこう♪
③カバーを編集します。



カバーって?



リールの表紙(サムネイル)みたいなものだよ~
別の画像を選択してもいいし、動画の一部を使ってもOK!



今回は、動画の一部をピックアップしてみる♪
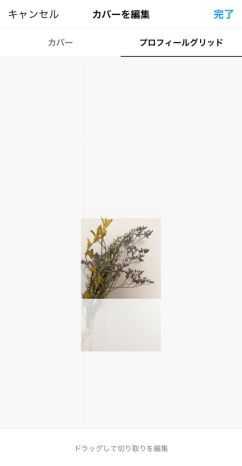
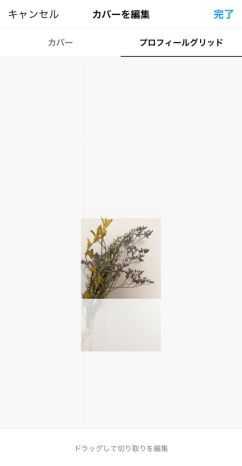
選択した写真の位置をドラッグで調整して、完了をタップ。
④キャプションを編集します。





#ハッシュタグを入れてみた!
@メンションしてもいいよね~♪
他には、何を書けばいいんだろ?



そう思った人は、必ずこちらの記事も読んでね♪
私たちの投稿を使って具体的に解説しているよ!
⑤最後にシェアをして、リール投稿が完了です。



初心者でもなんとかできた~♪
もっとレベルUPしたい!



リールを極めて、バズらせたい人必見!
”100万再生”連発中のノウハウをわかりやすく解説した、こちらの記事を読んで、レベルUPしてくださいね!
保存の仕方
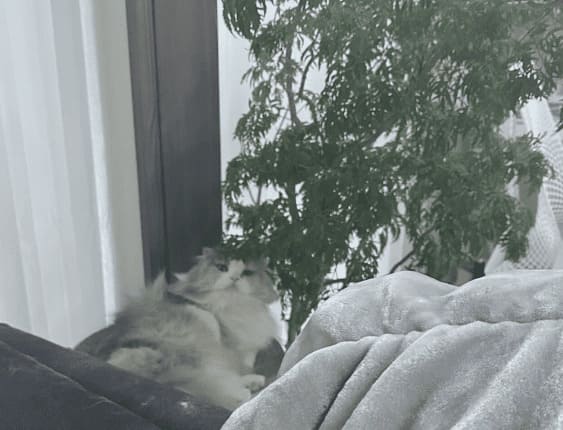
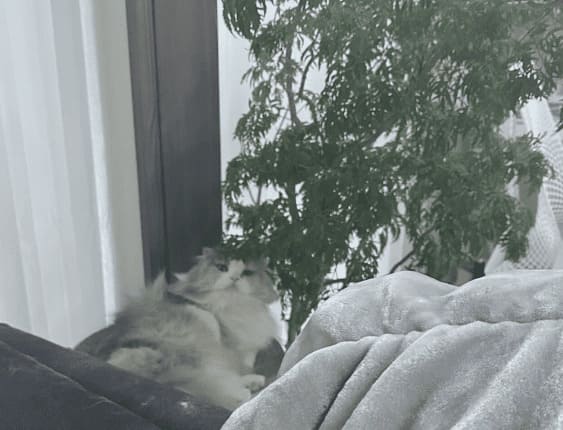
最後に、リールの保存の仕方を紹介します。
リールの保存方法は、4つ。
- いいね♡をする
- コメントををする
- フォローする
- スクショする
- 保存する



今回はこの中の、「保存する」を具体的に解説するね~
リールの保存を忘れて困っている方、他の保存方法を知りたい方は、こちらの記事も読んでみてくださいね。



インスタリールの保存方法はこちら♪
【インスタリールの保存方法】


リールを見ているときに、右下の「…」をタップする。
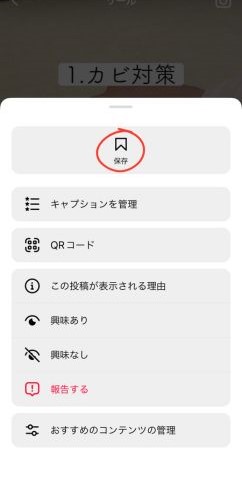
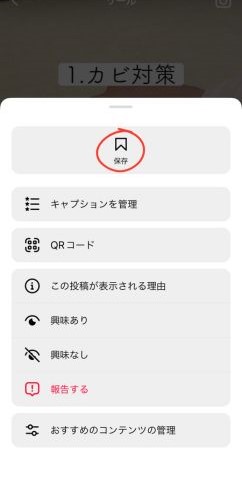
上の画面が表示されたら、「保存」をタップすれば完了。
まとめ
インスタリールの使い方やインスタリールの投稿の仕方および、保存の仕方を紹介してきました。
インスタリールを見て楽しむのはもちろん、投稿の仕方をマスターして、インスタライフを充実させましょう!



インスタリールの使い方や投稿の仕方、保存の仕方を復習してね~♪



インスタリールに興味が湧いたら、ステップアップ記事もぜひ読んでね!









