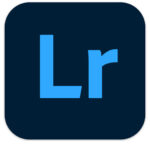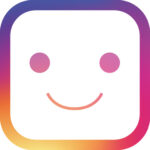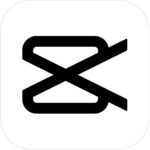\ LINE追加で限定プレゼント/
インスタリール作り方は?初心者も使えるおすすめアプリも紹介!


インスタリールを作れるようになりたい!



インスタリールが作れると、見る楽しみだけじゃなくて、投稿する楽しみも得られるよね♪
この記事では、インスタリールの作り方と、初心者でも使えるおすすめアプリを紹介しています。
インスタリールは、隙間時間に楽しめるショート動画です。
誰でも簡単に作れるため、インスタリールは大流行。
しかし、こんな悩みがありませんか?
- インスタリールの作り方がわからない
- 初心者でも使えるアプリを知りたい



様々なバズを生み出してきた私たちが、わかりやすく教えちゃいます♪



この記事を読めば、あなたもインスタリールが作れるようになるよ!
- インスタリールの作り方を知りたい
- 初心者でも使えるアプリが知りたい



簡単に自己紹介するね~
インスタ開始3か月で10万フォロワー達成、リールで”100万再生”連発中、インスタ講座の受講生1,000人突破!
ちーゆアカウント夫のゆうです!



ちーゆアカウント妻のちーです♪
一緒に学びましょう!
インスタリール作り方


インスタリールの作り方を解説していきます。
インスタリールとは
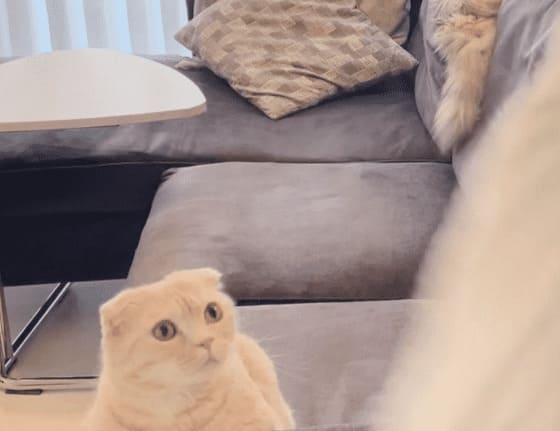
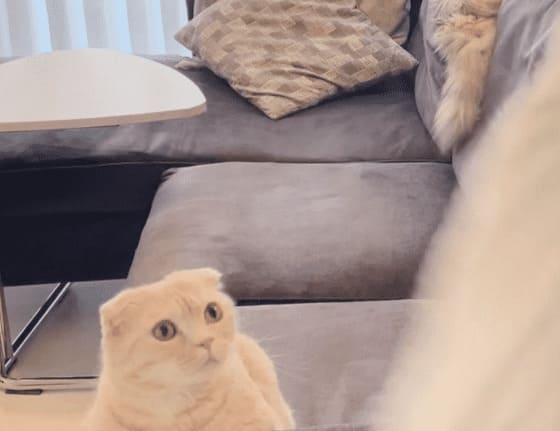
インスタリールの作り方の前に、インスタリールを簡単に説明しておきますね。
インスタリールとは、最大90秒のショート動画です。
写真や動画を組み合わせて繋げていき、音楽やテキストを加えることで見やすい動画を作れます。



通勤やちょっと空いた時間に、サクッと楽しめるからリールは人気だよね♪



そうだね!
フィード投稿(写真のみ)より、情報が多く盛り込まれていて、わかりやすいからね~
インスタリールの編集方法


ここからは、インスタリールの編集方法を解説していきます。
まず、リール投稿までの流れをまとめました。
- 撮影
- 編集、加工
- カバーを編集
- キャプションを編集
- シェアする



今回は、編集に絞って解説していくよ!
投稿の流れを知りたい人は、下に載せた記事を読んでね♪



インスタリールの見方、シンプルな投稿の仕方、保存方法がわかる記事だよ!
まず、インスタリールの機能を解説します。
リールの撮影画面はこちら↓
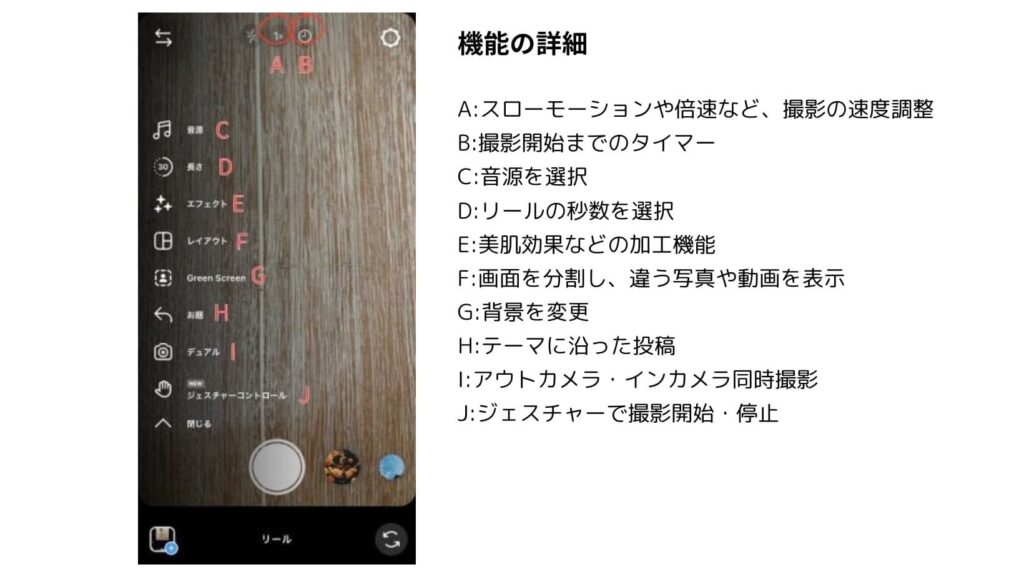
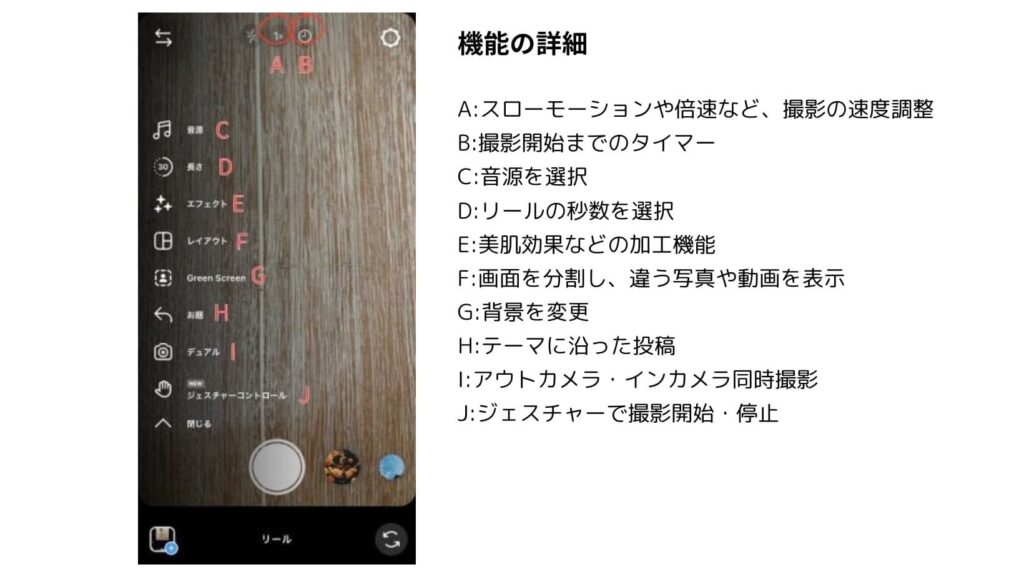



一つずつ表示画面を見せていくね~
【A:撮影速度】
Aの「1×」をタップすると、以下の画面が表示されます。


赤い丸の部分で、撮影速度が選択できます。



1×が通常で、数字が増えると速度UP!
1/2、1/3はスローモーションだよ~
【B:タイマー】
Bの「時計マーク」をタップすると、下の画面が表示されます。


ピンクのバーを左右にドラッグして、秒数を調整し、タイマー設定をタップで完了です。



スマホから離れて撮影したい時に便利!
【C:音源】
Cの「音符マーク」をタップすると、下の画面が表示されます。
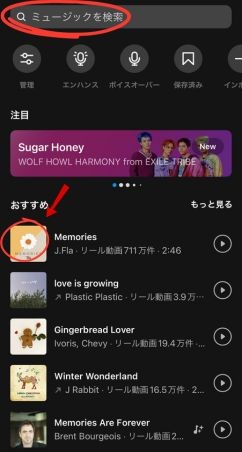
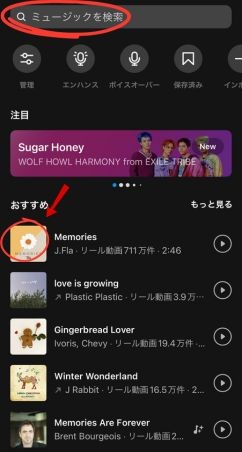
「ミュージックを検索」や、「おすすめ」から音源を選択できます。



お気に入りの曲は保存もできるよ♪
音源の保存方法は、こちらの記事で詳しく解説しているから、気になる人は読んでね!
【D:長さ】
Dの「秒数マーク」をタップすると、下の画面が表示されます。
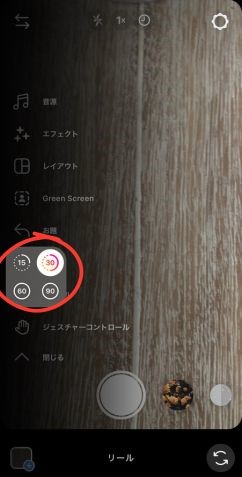
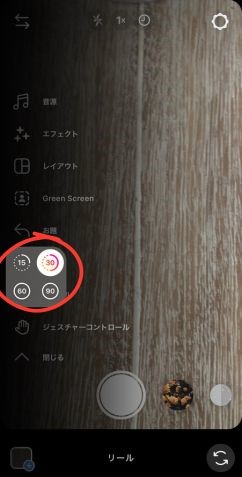
赤い丸の部分、15秒・30秒・60秒・90秒から選択できます。



初心者のうちは、短めの秒数がおすすめ♪
【E:エフェクト】
Eの「エフェクトマーク」をタップすると、下の画面が表示されます。
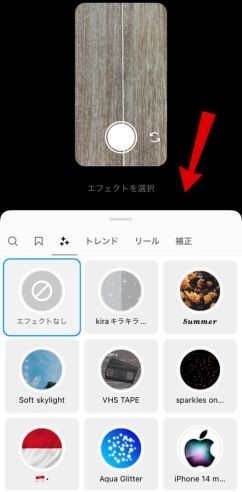
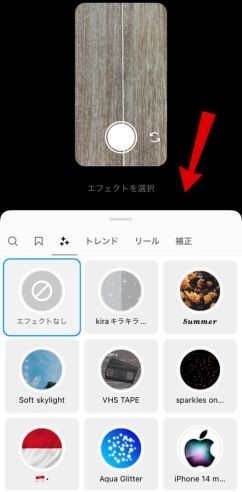
表示されている一覧から好みのエフェクトを選びましょう。



私たちのアカウントは、見やすさを優先して、シンプルな投稿にしているから、エフェクトはあまり使っていないよ~
【F:レイアウト】
Fの「レイアウトマーク」をタップすると、下の画面が表示されます。
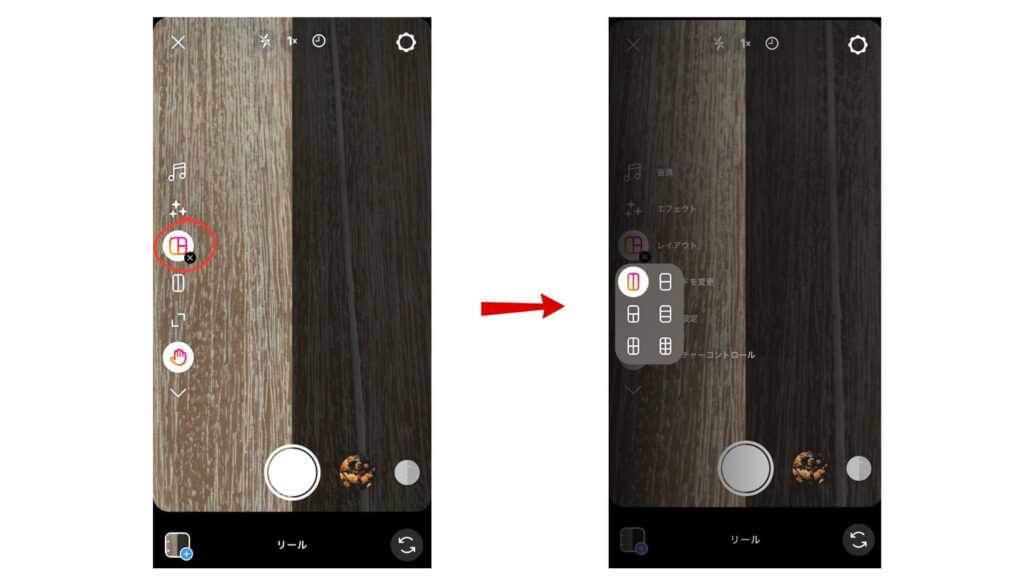
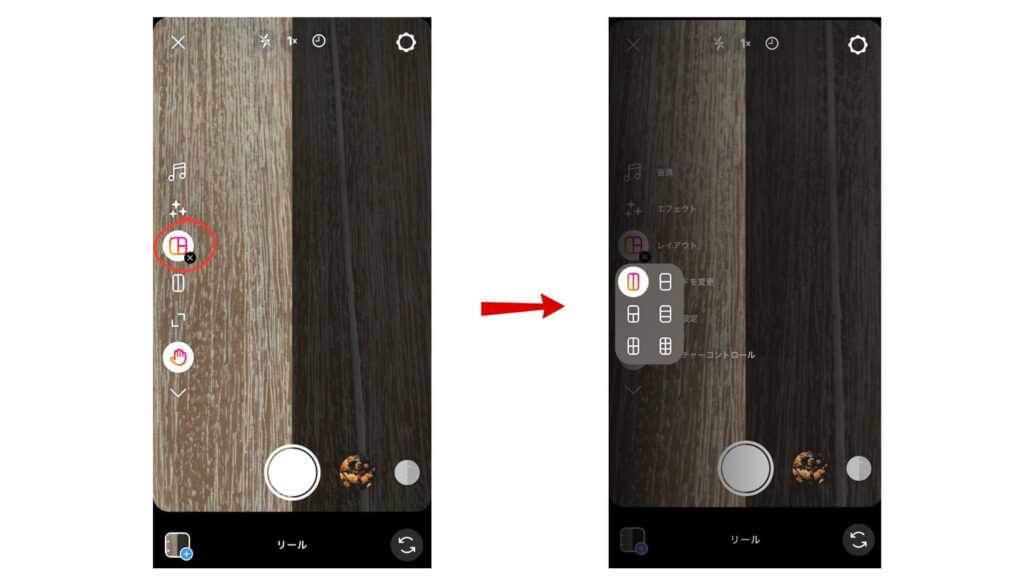
左の画面「レイアウトマーク」をタップすると、右の画面に変わります。



2分割、3分割、縦割り、横割りなど、いろいろ選べるよ~
【G:Green Screen】
Gの「Green Screenマーク」をタップすると、下の画面が表示されます。
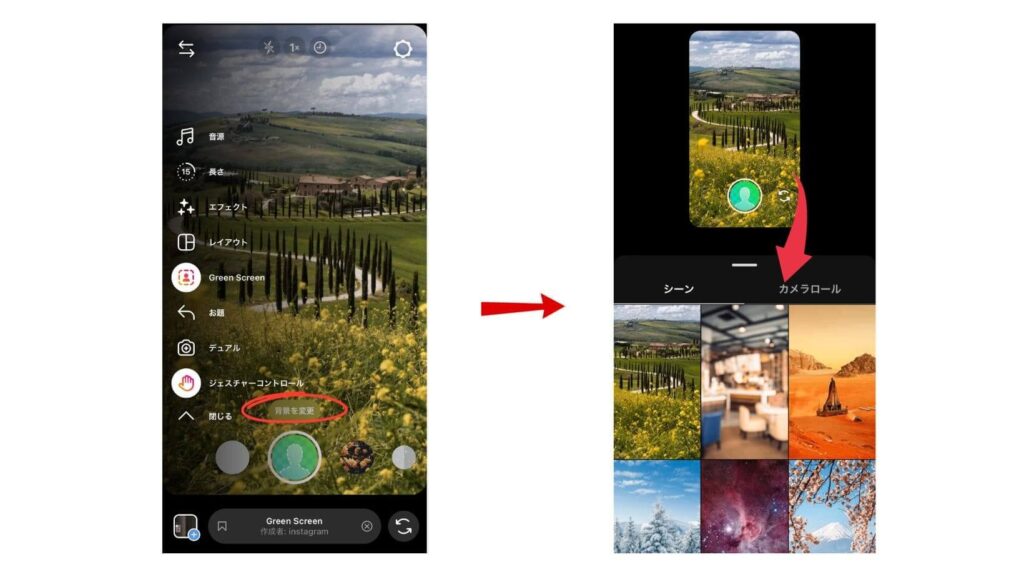
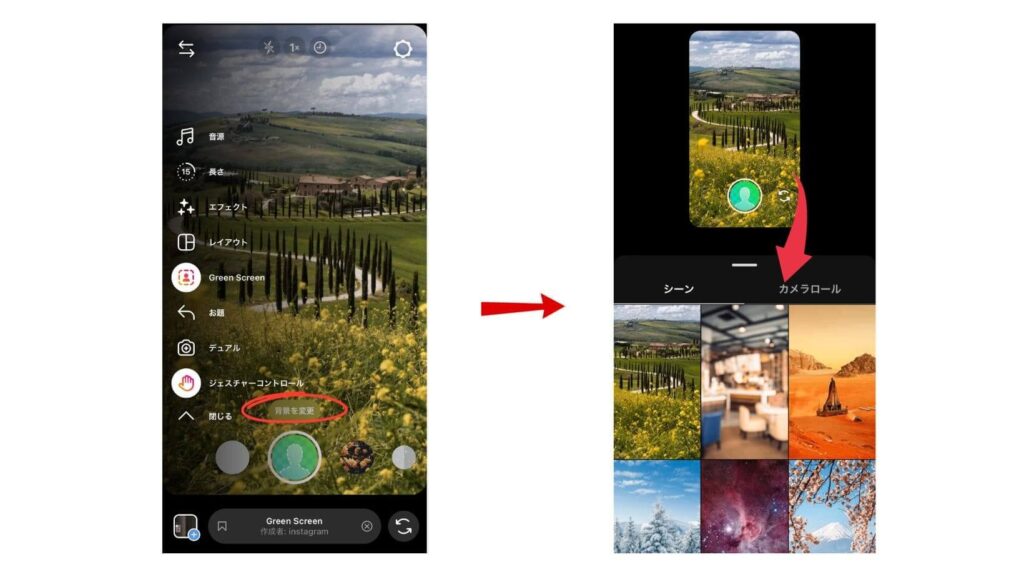
左の画面の、撮影ボタンの上に「背景を変更」があるので、そこをタップすると右の画面に切り替わります。種類豊富な一覧から選べます。



綺麗な背景がたくさんあるね!
【H:お題】
一つのテーマに沿った投稿を作り、友達と共有できる機能です。
Hの「お題マーク」をタップすると、下の画面が表示されます。
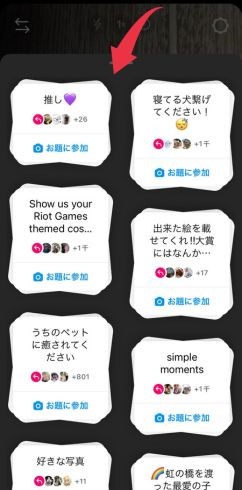
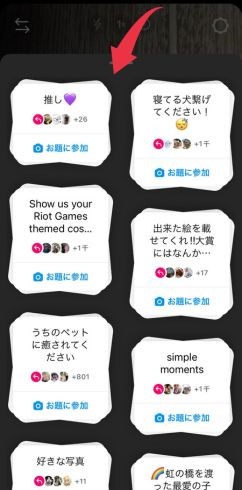



友達にシェアできて楽しめるね♪
【I:デュアル】
Iの「デュアルマーク」をタップすると、下の画面が表示されます。
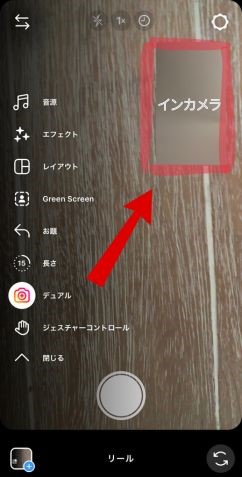
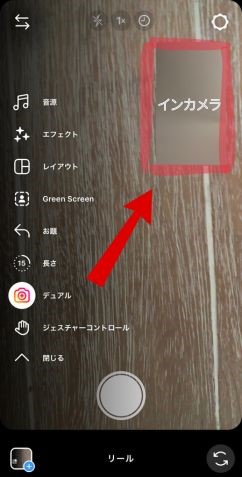



右上にインカメラが表示さて、同時撮影が可能!
【J:ジェスチャーコントロール】
Jの「ジェスチャーコントロールマーク」をタップすると、下の画面が表示されます。
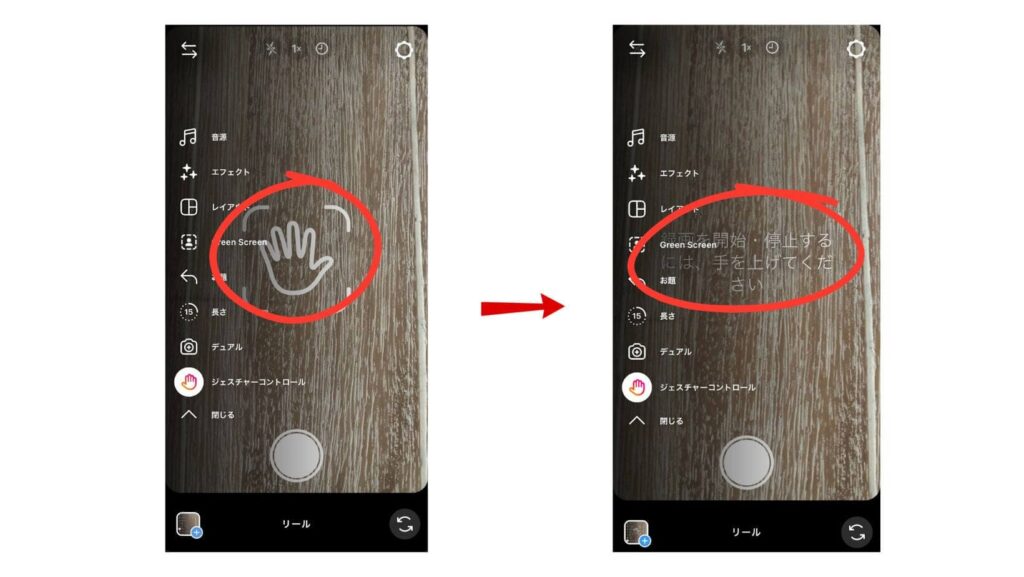
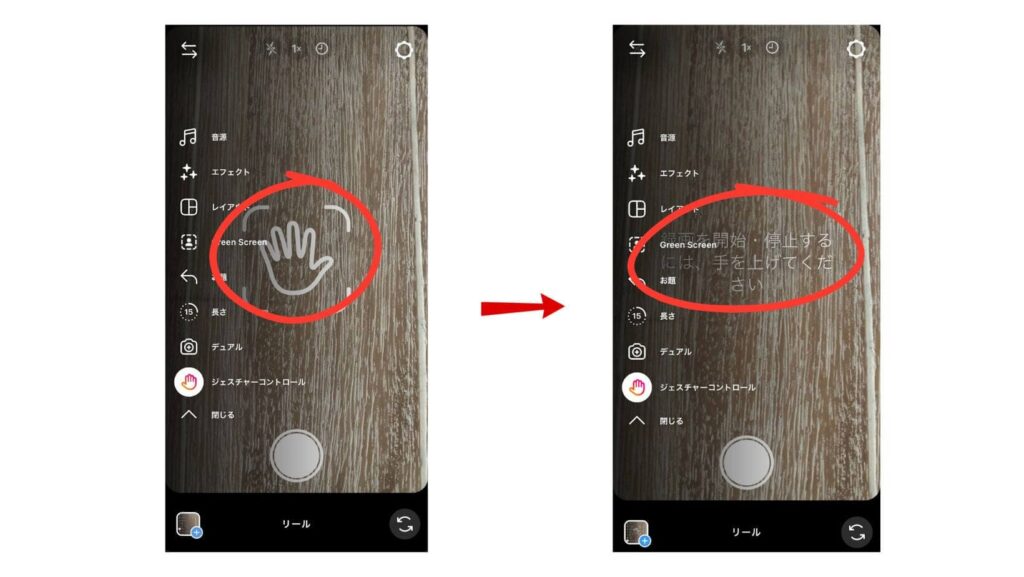
「手を上げる」ジェスチャーで撮影をコントロールできます。



自分のタイミングで、撮影開始・停止ができていいね♪
次に、編集のポイントを4つ紹介します。
- 写真や動画の選択
- 音源+アフレコ
- 位置合わせを活用
- クリップの追加や並べ替え
①写真や動画の選択
リールに使う写真や動画は、いろいろ組み合わせられます。
- 写真だけを繋げる(1枚で4秒表示されるのが初期設定)
- 動画のみを繋げる
- 写真と動画を組み合わせる



人気なのは、動画のみを繋げているリールかな~♪
②音源+アフレコ
音源を使うことに慣れてきたら、アフレコに挑戦するのもあり!
アフレコで解説が加わることで、更にわかりやすいリールに仕上がります。



声や話し方で、個性が表現できちゃう♪
アフレコの入れ方を解説します。


左の画面「音符マーク」をタップします。真ん中の画面が表示されたら、ボイスオーバーをタップ。
右の画面が表示されたら、赤いボタンをタップしてアフレコを入れます。
下の完了ボタンをタップして完成。



台本を用意することを忘れずにね!
次に、音源やアフレコの音量を調整しましょう。


左の画面「動画を編集」をタップすると、真ん中の編集画面が表示されます。
「音量」をタップして、右の画面を開きます。
音源やボイスオーバー(=アフレコ)の音量を左右にドラッグして、調整しましょう。



聞き取りやすいリールって、音源が小さい気がする!



そうだね!
まさにBGMの大きさ♪
③位置合わせを活用
位置合わせの機能を活用しましょう。
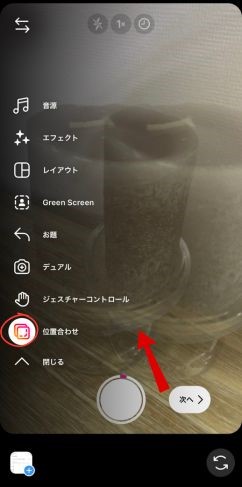
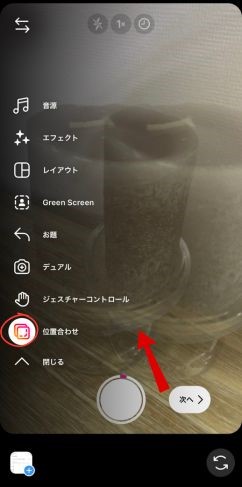
2枚目以降の写真や動画を撮影する際に、「位置合わせのマーク」が表示されます。
タップすると上の画面のように、1枚目の写真や動画が透けて見えます。



リールは、見る人に負担をかけないことがとっても大切!
視線がバラバラだと疲れちゃうから、位置合わせ機能を使ってね♪
④クリップの追加や並べ替え
クリップとは、一つの写真や動画のこと。
撮影したクリップは、下の画面のように追加や並べ替えができます。
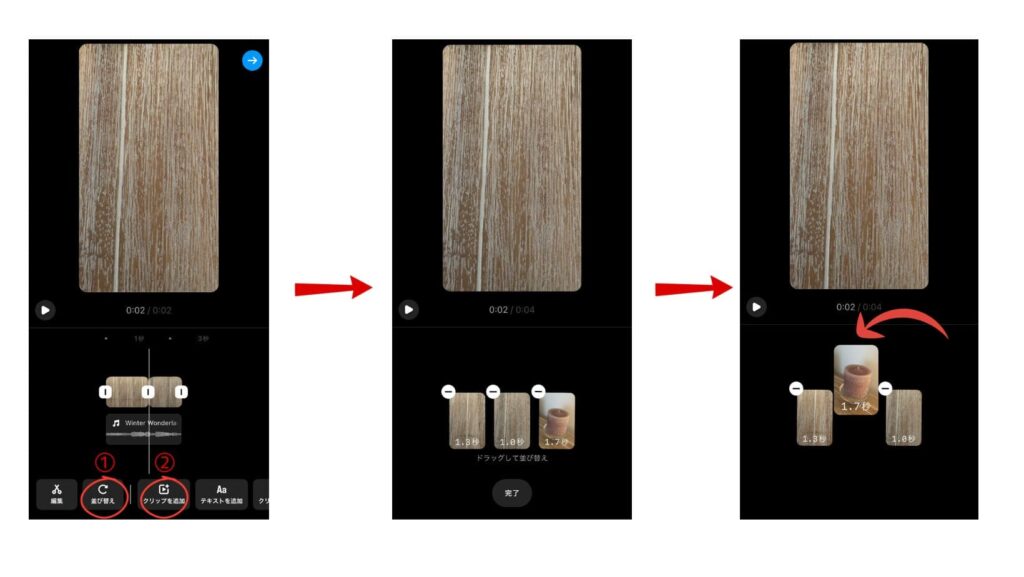
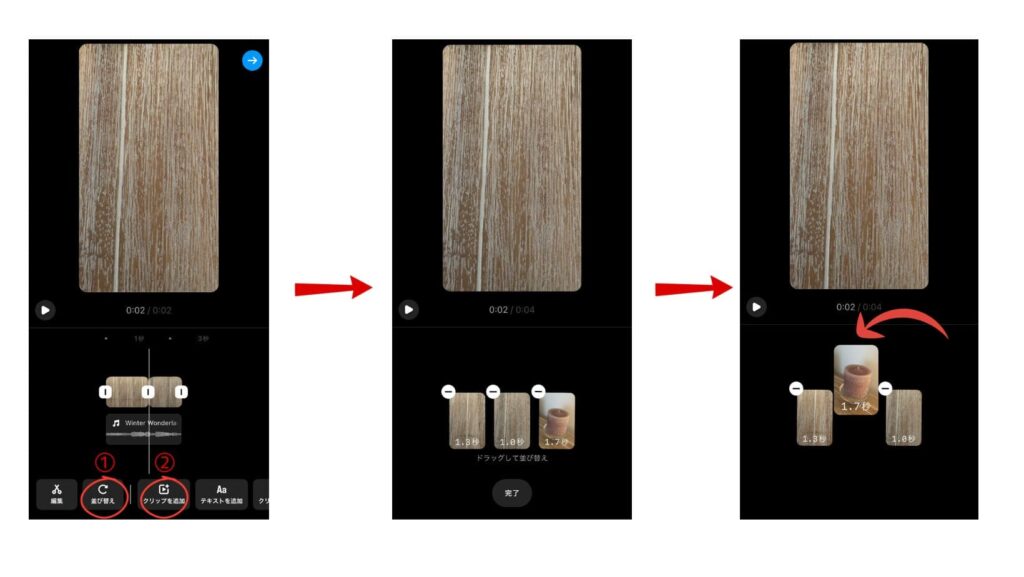
①の並び替えをタップすると、真ん中の画面に切り替わります。
入れ替えたいクリップをドラックして移動させます。
②クリップの追加をタップすると、撮影画面が表示されます。追加撮影しましょう。



編集を解説してきたよ♪
シンプルに音源とテキストだけで作りたい人は、下の記事を読んでね~
ここから、投稿時の保存方法や機能バーの調整を解説します。



リールを作るのに、時間がかかるから一時保存の方法を知りたい~



OK!
加えて、スマホ本体にリールを保存する方法や、機能バーの位置変更も教えちゃう~
- 下書き保存
- 本体に保存
- 機能バーの位置変更
①まず、下書き保存の方法です。
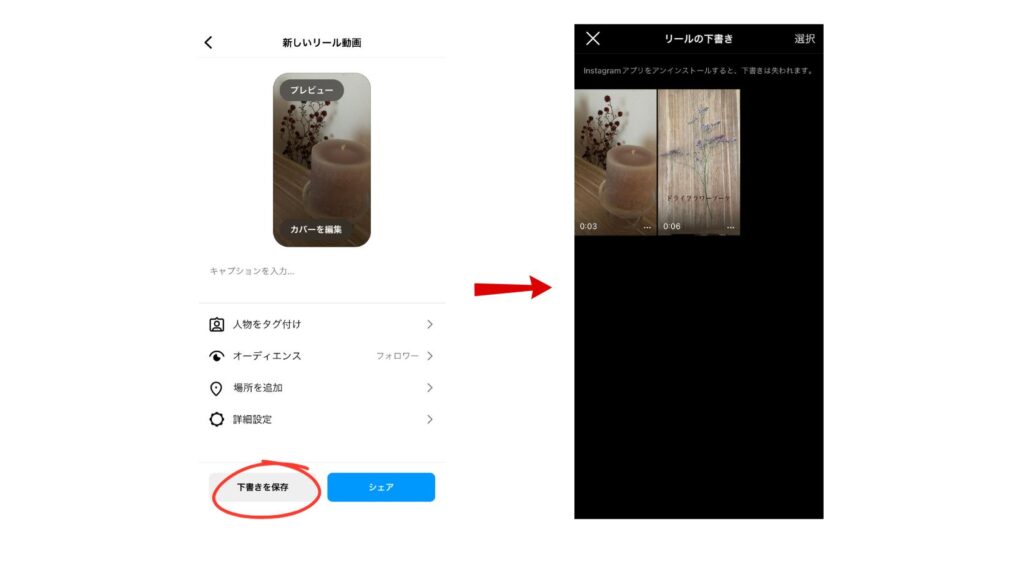
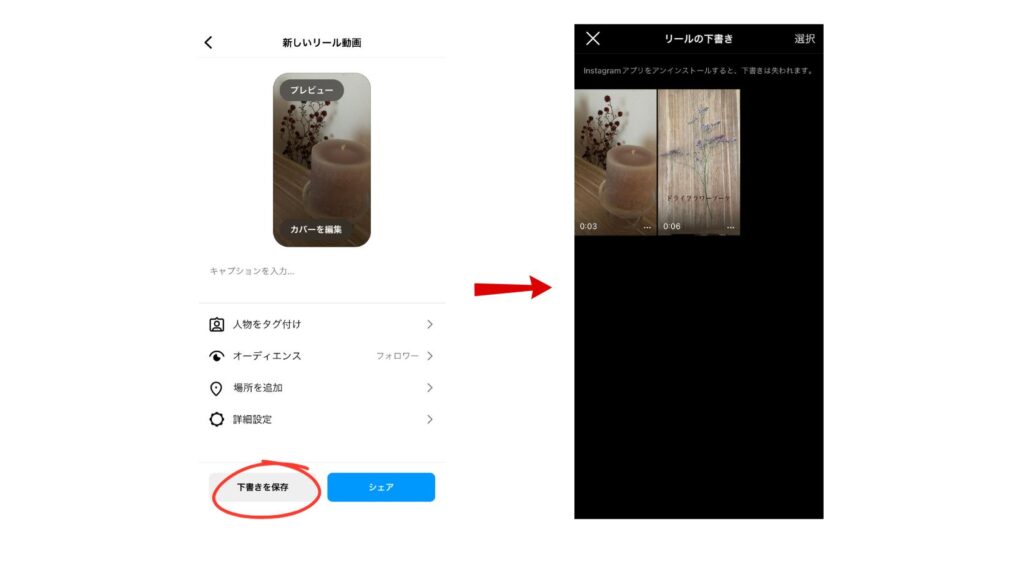
左の画面「下書き保存」をタップすると、右の画面のように下書き一覧に保存されます。
②次に、本体に保存の方法です。


左の画面「設定」をタップすると、真ん中の画面が表示されます。
リールを選択し、右の画面「リール動画をデバイスに保存」を「オン」にしましょう。



インスタにトラブルが起きて、リールが消えちゃった…がイヤな人は、この手順で本体に保存しておくと安心だよ!
③機能バーの位置変更
最後に、機能バーの位置変更の方法です。
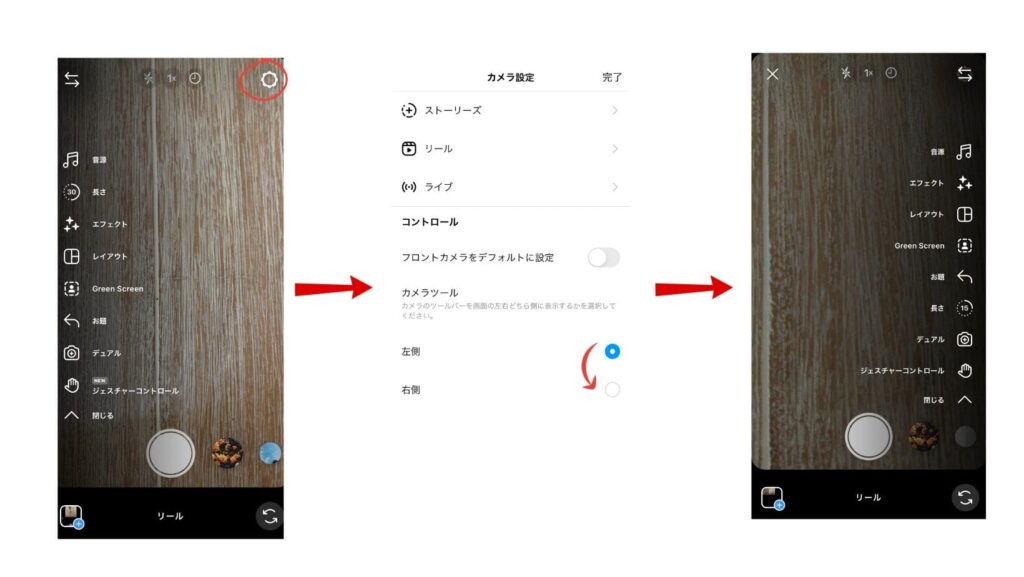
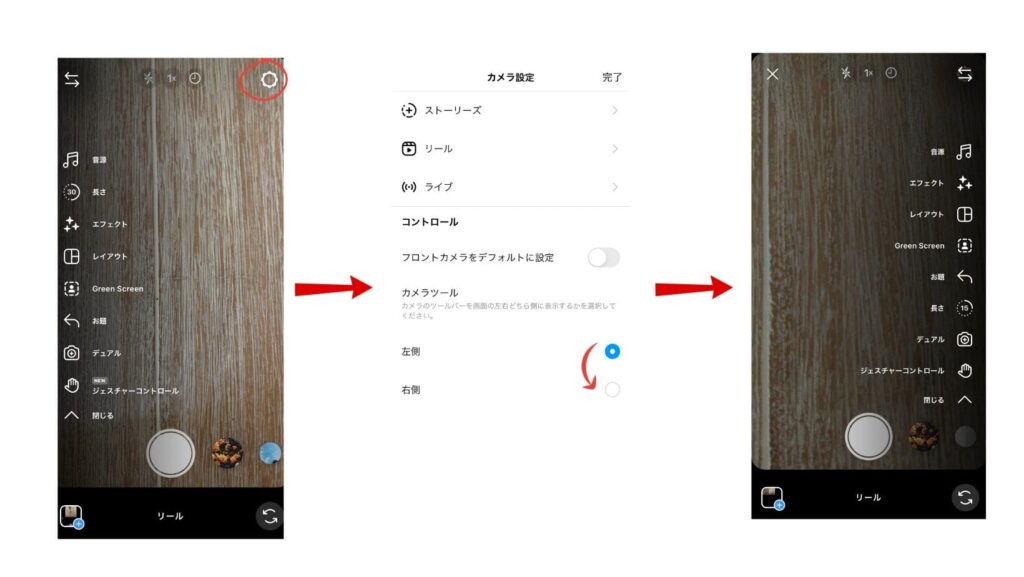
左の画面「設定」をタップすると、真ん中の画面が表示されます。
左側から右側に変更すると、機能バーが右側に変更できますよ。



使いやすい設定に変更してみてね~
インスタリールで気を付けたいポイント


インスタリールで気を付けたいポイントは、4つあります。



便利で楽しいインスタリールだけど、気を付けてほしいことがあるの!
- フィード投稿はあとからできない
- 投稿後に編集できるのは、カバー、キャプション、タグ付けのみ
- 再生回数が公開される
- 発見タブにのりやすい
①フィード投稿はあとからできない
リールを投稿する際に、フィード投稿も一緒に投稿しなければ、あとからフィード投稿に追加ができません。



私たちのアカウントだとこんな感じ↓
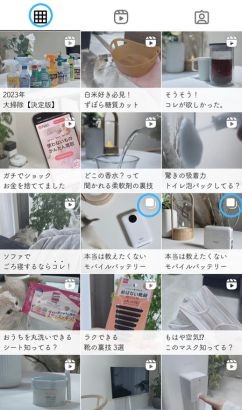
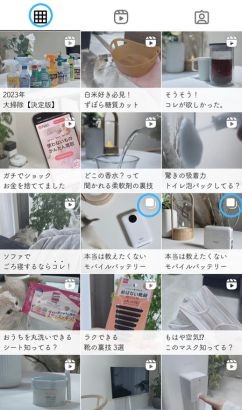
アカウントのホーム画面、青い丸の部分をタップすると、フィード投稿が開かれます。



私たちのアカウントは、フィード投稿が少ないよ!
青い丸がフィード投稿で、他は全部リール!



私たちのアカウントで、リールをフィード投稿にシェアしなければ、フィード投稿がスカスカだったね…
フィード投稿にシェアする方法はこちら↓
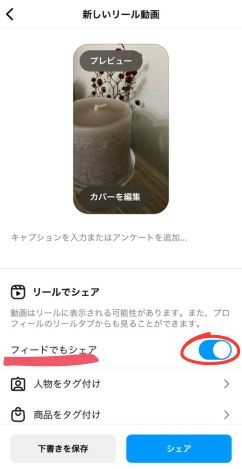
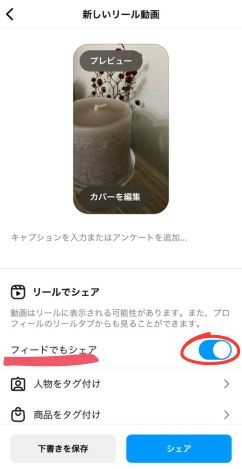



投稿時、忘れずに「フィードでもシェア」をオンにしよ~
②投稿後に編集できるのは、カバー、キャプション、タグ付けのみ
リールは投稿後に、動画の編集ができません。
カバー、キャプション、タグ付けを編集する方法はこちら↓
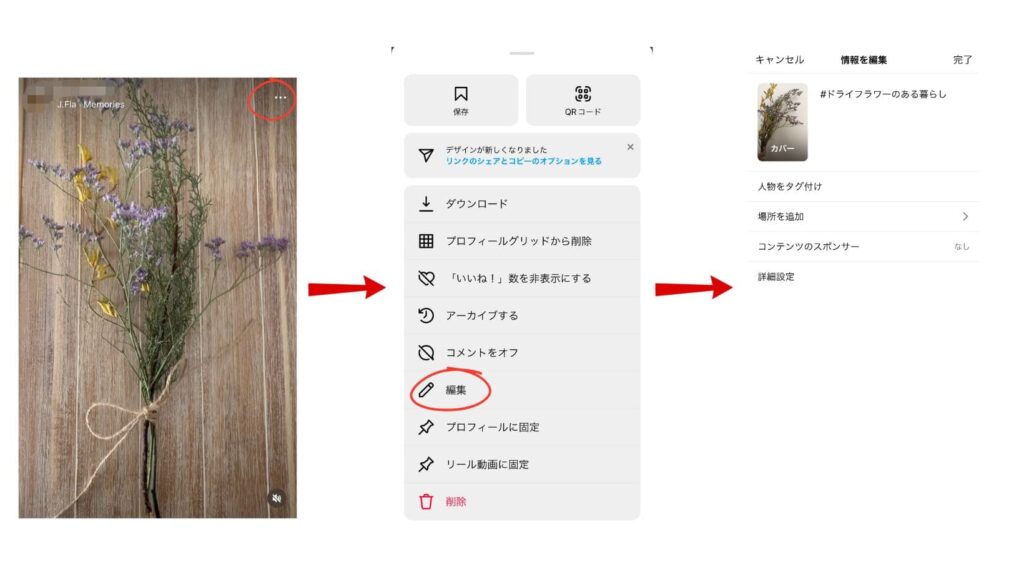
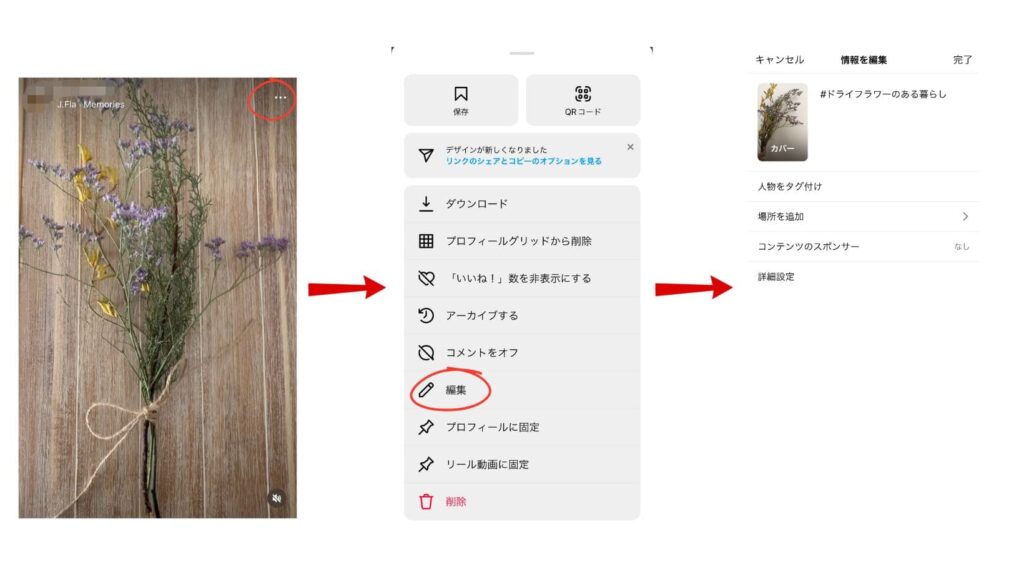
左の画面「設定」をタップすると、真ん中の画面が表示されます。
「編集」をタップし、右の画面が表示されたら、カバー、キャプション、タグ付けが編集できます。



動画の編集ができないと思うと緊張するけど、慣れだね!
③再生回数が公開される
リールは再生回数が自動で公開されます。



私たちのアカウントで見るとこんな感じ↓
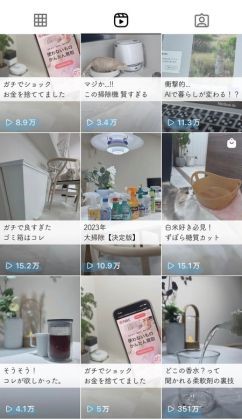
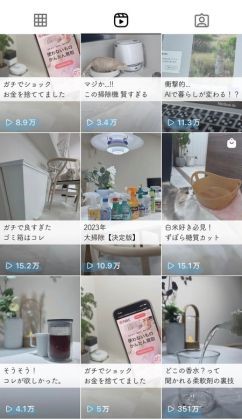



青いマーカーの部分が、再生回数だね!
全部丸見えだ~



他の人の再生回数も見れるから、参考にできるメリットがあるよ♪
④発見タブにのりやすい
リールは、フォロワー以外のユーザーにおすすめされる性質があります。



確かに!
リールを見ていると、フォローしていない人の投稿がたくさん表示されるよね!



フォロワーを増やしたかったら、リールを極めろ!って言われる理由だね!
発見タブにのる方法を詳しく知りたい方は、こちらの記事も読んでくださいね!
インスタリールおすすめアプリ紹介


ここからは、インスタリールにおすすめのアプリを紹介していきます。
TikTok
TikTokは、インスタリールと同じように、ショート動画を投稿できるSNSです。



え!なんでインスタなのに、TikTok?



そう思うよね~
リールの分析アプリにTikTokはかなり優秀!
インスタに投稿したリールを、TikTokに横展開するだけで、視聴率や維持率がわかるからです。
つまり、ユーザーが「リールのどこで離脱したか?」が可視化でき、修正ポイントが明確に!



TikTokに横展開することで、インスタのバンに備えたリスク分散にもなるので、やらない手はないよ!
Canva
Canvaは、初心者でも簡単にプロのようなデザインを作れるソフトで、無料版と有料版があります。



無料版でも十分、かわいいデザインができちゃう~



リールのカバー(表紙)編集やフィード投稿に大活躍するから、使い方をマスターしてね♪
Lightroom
Lightroomは、写真のポテンシャルを最大限に発揮できるソフトです。
Canvaのようにデザインを加えるのではなく、写真の明るさを調整したり、フィルターをかけて雰囲気を出したり、まさに「映え写真」に加工できます。



初心者さんの写真でも、プロが撮影したような写真に仕上げられるよ!
改行くん
改行くんは、テキストの改行を自動で行ってくれるソフトです。



インスタの文字入力って、改行しにくくて困る~



そんな時に役立つのが、改行くん!
レイアウトが整って特殊文字も使えるから個性を表現しやすい♪
リールのキャプション入力でも大活躍するよ~
CapCut
CapCatは、動画編集ソフトです。



動画編集って難しそうだし、PCじゃなくちゃできないんでしょ~?



そう思うよね!
なんとCapCutは、スマホでも使えちゃうんだ♪
インスタリールに備わっている機能より、高度な編集ができます。



動画編集が直感的にできるから、初心者さんにはCapCatがおすすめ!
グリット


グリットとは、インスタに投稿する前に統一感をチェックできるソフトです。



投稿したあとに、この投稿は浮いてるな…って思うことあるんだけど~



あるよね~!
投稿するまえに、浮いているかどうか判断できちゃうのがグリット♪
インスタは世界観がとっても大切だから使ってね!



便利だね♪
でも!そもそも、インスタの世界観ってどう作ればいいの?



世界観って、初心者さんにはわかりにくいよね!
そんな方は、こちらの記事を読みましょう!世界観や統一感の出し方をわかりやすく解説しています。
まとめ
インスタリールの作り方と、初心者でも使えるおすすめアプリを紹介してきました。
インスタリールは、撮影も編集も細かな作業が求められます。
アプリを活用して、リール投稿をスムーズに行いましょう。



リールの作り方がなんとなく理解できたけど、まだ自信ないな~



慣れるためには、たくさん投稿してみるしかない!
作り方やアプリを復習しよう~



リールを極め、バズらせてフォロワーを増やしたい方は、こちらの記事をぜひ読んでね~!