\ LINE追加で限定プレゼント/
インスタストーリーズの便利機能紹介!初心者でもできる上手な編集方法まとめ

この記事では、インスタストーリーズの便利機能と初心者でも上手にできる編集方法を紹介します。
「インスタストーリーズをもっと便利に活用したい。」
「ストーリーズを作りたいけど編集が上手にできない。」
など、インスタストーリーズの活用方法について悩んでいる人が多いんじゃないでしょうか。

インスタストーリーズの便利機能を使えばデザインの幅が広がり、ユーザーに見てもらいやすい投稿ができるよ〜



私も作れるように勉強する!
インスタストーリーズの便利機能や編集方法を学んで、時間短縮をしながらよりおしゃれなストーリーズを作ろう♪
この記事を読めば、インスタストーリーズの活用方法の幅が広がるので、ぜひ最後まで読んでください。
- インスタストーリーズをもっと効率よく活用・投稿したい。
- 上手な編集方法を知りたい。



簡単に自己紹介するね〜
インスタ開始3ヶ月で10万人フォロワー達成、リールで”100万再生”連発中、インスタ講座の受講生1,000人突破!
ちーゆアカウント夫のゆうです!



ちーゆアカウント妻のちーです♪
一緒に学びましょう!
インスタストーリーズ便利機能


では早速、インスタのストーリーズで利用できる便利機能を紹介します。



インスタストーリーズの便利機能を、以下の4つに分けて説明するよ〜
インスタストーリーズ便利機能①レイヤー機能
1つ目は、「レイヤー機能」です。
「層」「階層」を意味します。
画像やテキストの位置を、奥か手前か変えたい時に使用するよ。



やり方を紹介するね〜
ストーリーズを開いて、画像を選択します。
左側に二の線が表示されるよ。
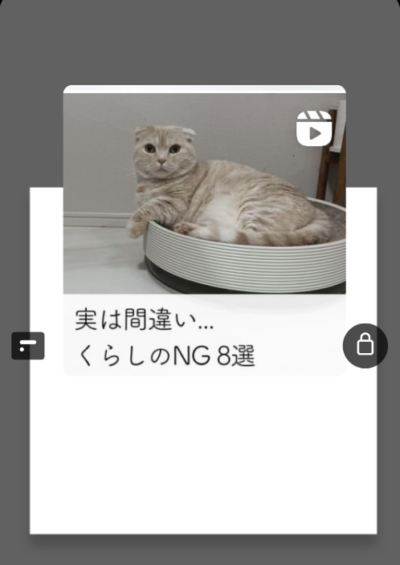
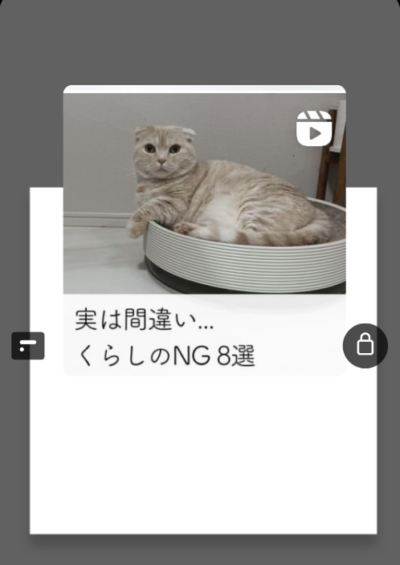
上下にドラックするとレイヤーの位置が変わるよ。
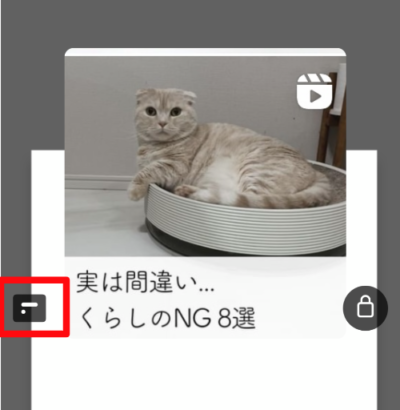
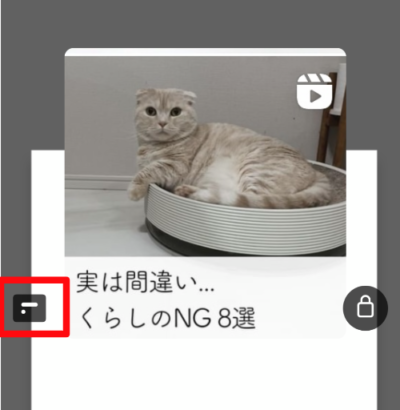
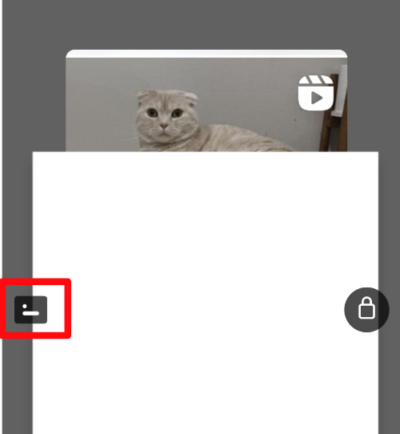
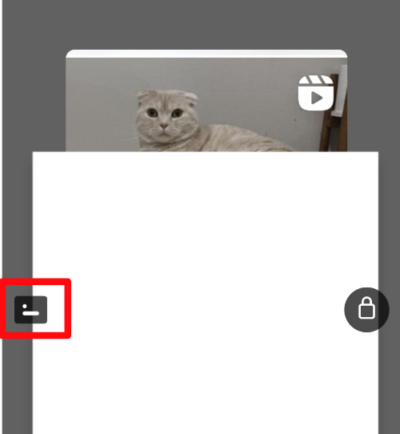



とっても便利な機能だね。
インスタストーリーズ便利機能②画面のロック機能
2つ目は、「画面のロック機能」です。
画像やテキストを編集している時、うっかり奥へ配置した画像に触れてしまい、レイヤーが入れ替わり加工が振り出しに戻ってしまう。



こんな経験ありませんか?



よくある!
思ったところに画像が置けないんだよね。



そんな時は、画像のロック機能を使ってみて〜
やり方を紹介していくね。
インスタを開き、ストーリーズ投稿画面を開きます。
置きたい画像を表示させる。
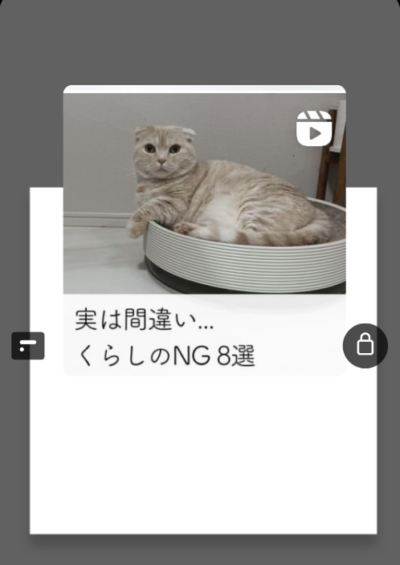
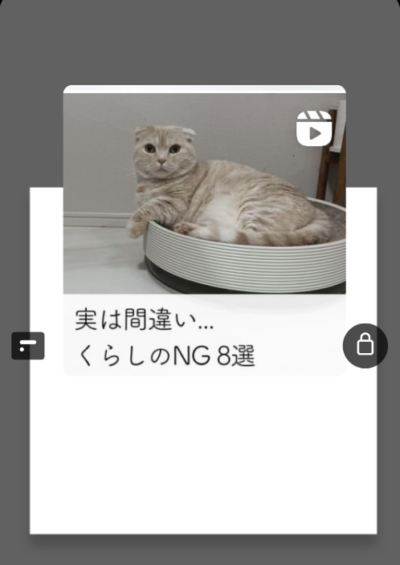
固定させたいテキスト(画像)を長押しすると、右側に「鍵のマーク」が出ます。
鍵のマークに向かって指をスライドさせるとロックされるよ。
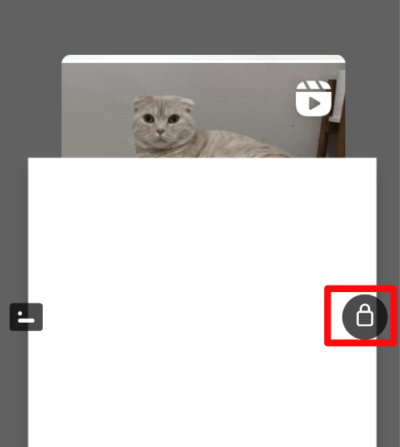
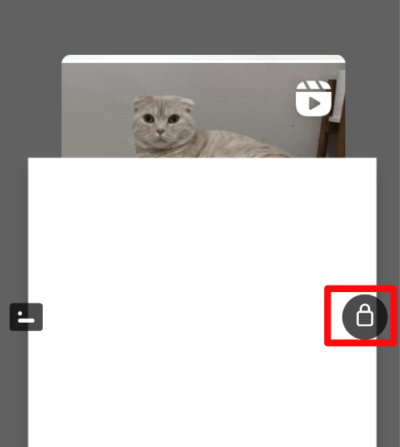



解除の方法についても教えるね〜
固定させたいテキスト(画像)を長押しすると、右側に「鍵のマーク」が出ます。
鍵のマークに向かって指をスライドさせると解除完了!



ロックした時の手順と一緒だね〜



そうだね。
画像を動かしたくなったら使ってね〜
インスタストーリーズ便利機能③お題スタンプ
3つ目は、「お題スタンプ」です。
設定したお題に合わせてユーザー同士が写真や動画を投稿・シェアをして交流できる機能。



お題スタンプを使用することで、ユーザー同士がお題に沿った投稿を通じてコミュニケーションを取ることができるよ〜



なんだか、面白そうだね!



習得してやってみてね。
やり方を説明するね〜
ストーリーズを開きます。
右上にスタンプマークがあるので、アイコンを押してね。
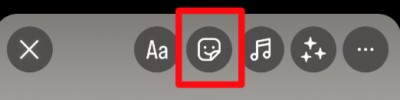
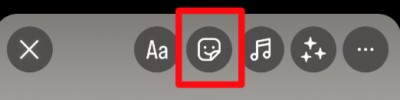
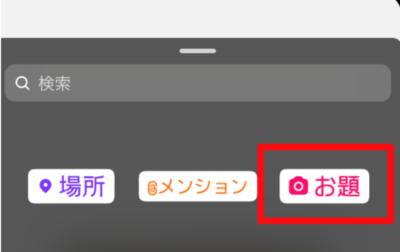
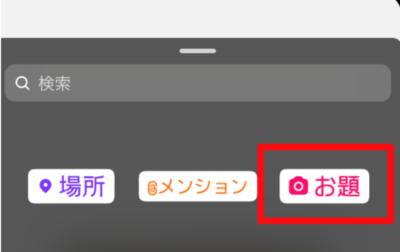
「お題を書く」と書かれた場所に、ユーザーに聞きたいことを書く。
サイコロマークを押すとランダムでお題が設定されます。
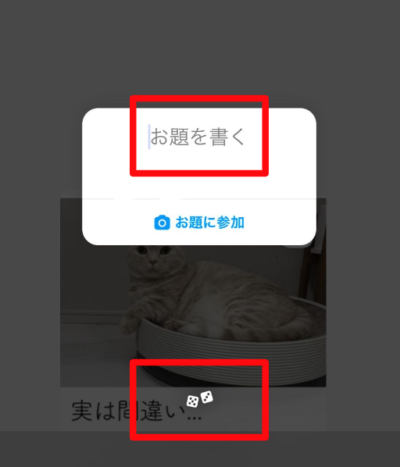
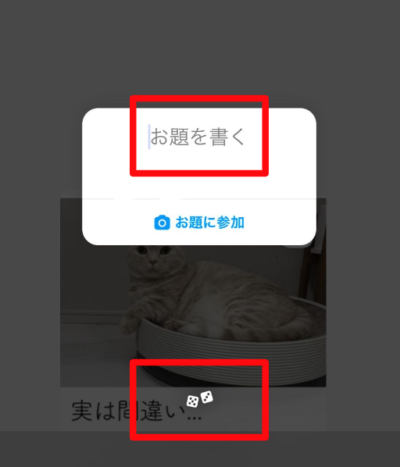



共通のテーマで盛り上がれてコミュニケーションが取れるって面白いね。



この機能を使って情報収集したり、流行りを聞いたりできるよ◎
インスタストーリーズ便利機能④背景透過
4つ目は、「背景透過」です。



ワンクリックで選択した写真をおしゃれな写真に変えられるよ。



インスタを開いてみよ〜
ストーリーズを開きます。
右上の「…」から「落書き」を選択。
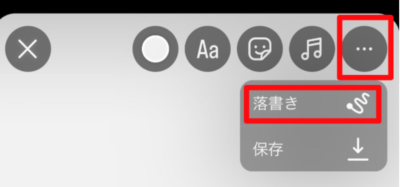
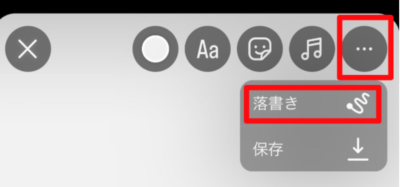
スポイトで色を選択し、ブラシを真ん中のマーカーに変更。
画面を長押しすると選択した色味に変更するよ。
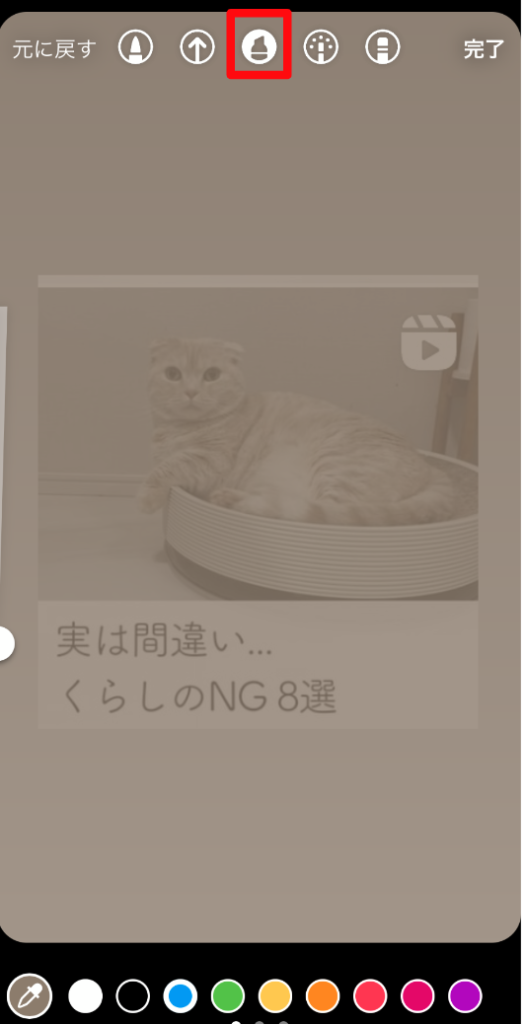
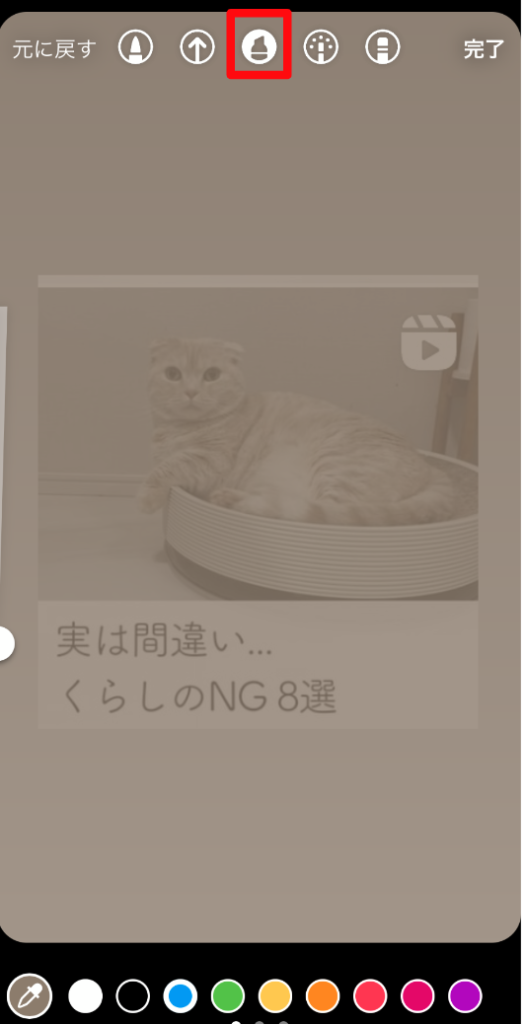



ストーリーズの色味を変えれるんだね。
色によってレトロな雰囲気に変えられるので、使い方次第でストーリーズの見た目が大きく変わります!
一番左のペンにすると、塗りつぶしされてしまうので注意してくださいね。
インスタストーリーズ便利機能⑤切り抜き機能
5つ目は、「切り抜き機能」です。



インスタで写真の切り抜きができるの初めて知った。



意外と知られていないんだよね。
今から紹介するね〜
ストーリーズを開きます。
切り抜きたい画像を選択してください。
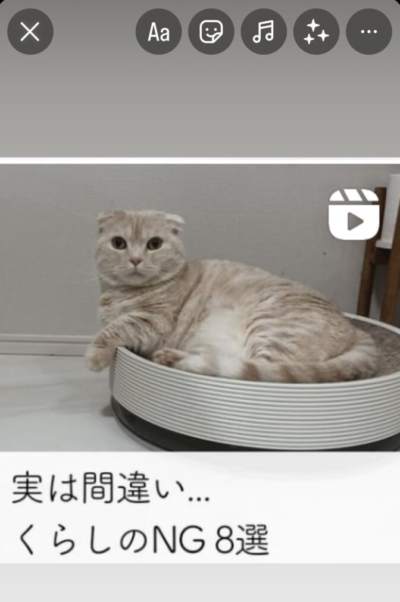
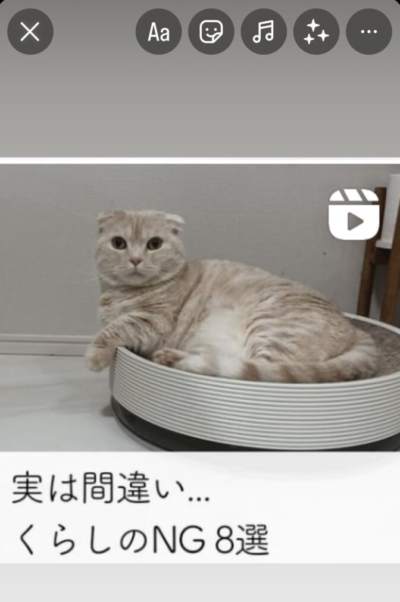
右上のスタンプマークのアイコンを押し、切り抜きを選択。
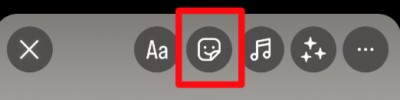
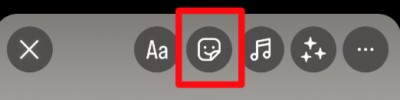


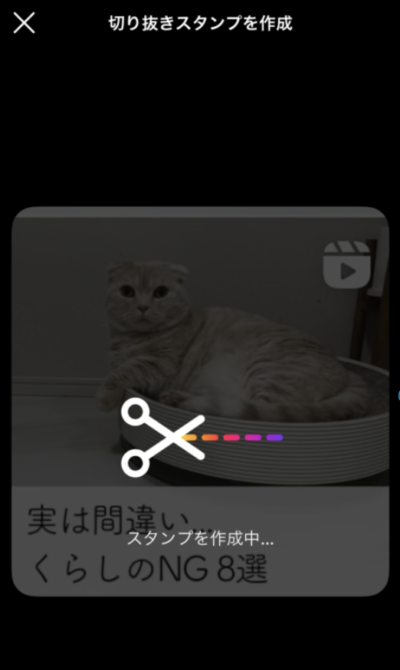
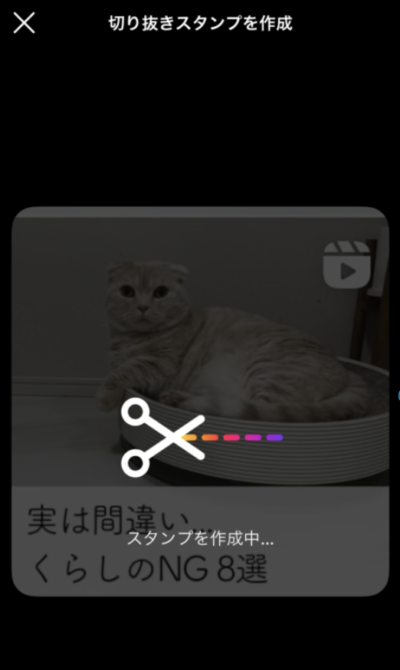
左下の「手動」を押す。
自分で切り取り範囲を決めれるよ。





今までみたいに別のアプリを使わなくてもインスタで完結できちゃうね♪



色んな機能を使っておしゃれなストーリーズを投稿しよう〜
初心者向けインスタストーリーズ編集方法


ここからは、初心者に向けてインスタストーリーズ編集方法を紹介するよ〜



簡単におしゃれな投稿が作れるようになるよ。
初心者向けインスタストーリーズ編集方法①手書き文字
名前の通り自分自身で書く文字のことだよ。
右上の「…」から「落書き」を選択し、好きな色味を選択し、文字を書いてみよう。
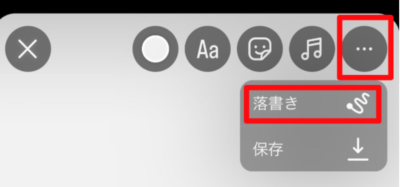
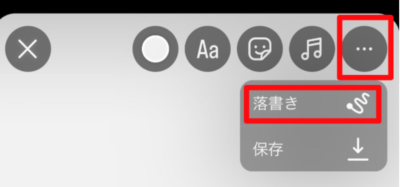





文字に味が出ていいね。
初心者向けインスタストーリーズ編集方法②アニメーション文字機能
文字にアニメーションをつけることができます。



ボタン一つでできるよ〜
右上にある文字ボタンを押す。
入力したい文字を入れて、一番右にあるボタンを押すとアニメーションがつくよ。
文字のアニメーションは字体によって異なっています。


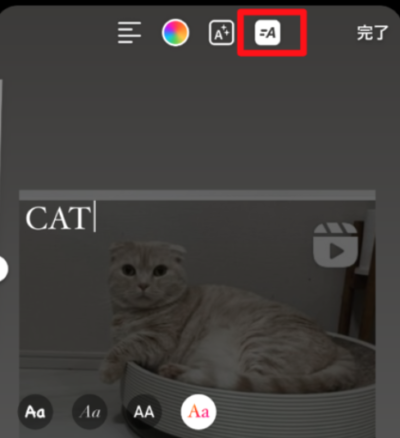
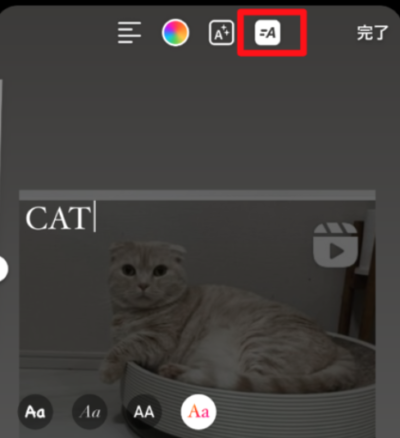
初心者向けインスタストーリーズ編集方法③エフェクト
キラキラのアニメーションを追加してくれる機能だよ。
①右上のキラキラマークを押す。
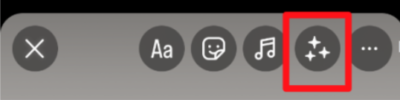
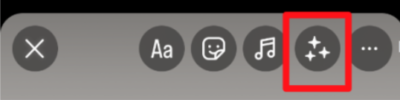
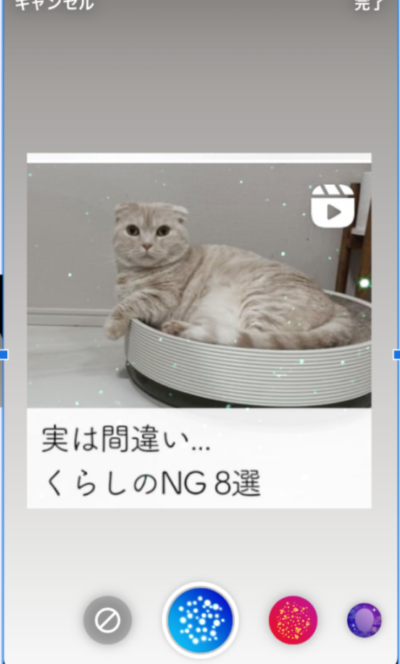
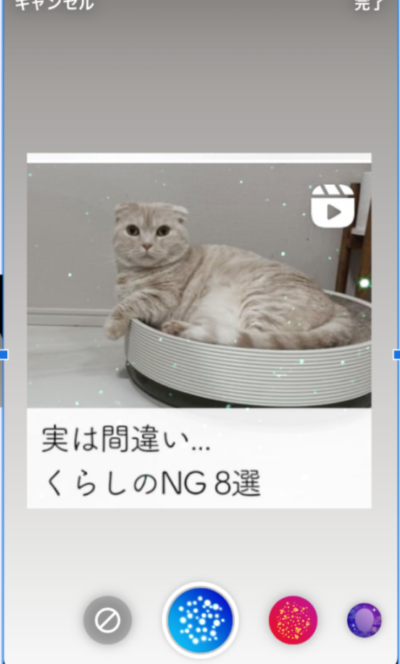



コスメのストーリーズを上げるときに使うと一気に可愛くなりそうだね。



キラキラ以外のアニメーションもあるから、写真に合わせて使ってみてね。
初心者向けインスタストーリーズ編集方法④音楽
音楽をつけて投稿することも可能に!
右上にある音符ボタンを押し、挿入したい音楽を選ぶ。
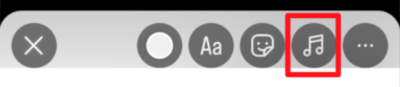
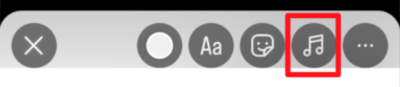
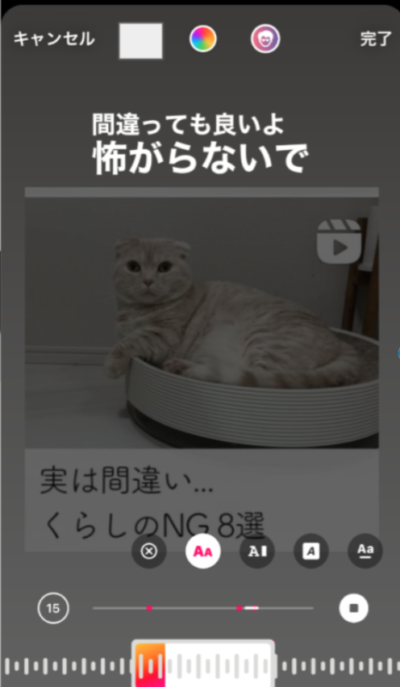
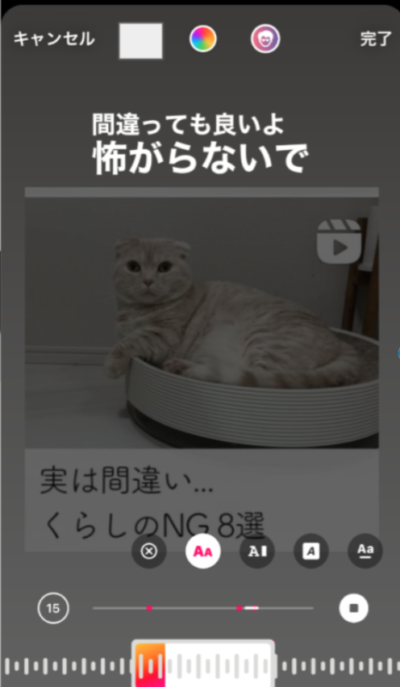



音楽によっては、歌詞が出てくるよ!
歌詞が出る時は、歌と同じタイミングで歌詞が表示されます。
他に下から歌詞がスライドして出てくるような表示もあるよ。
歌によって歌詞の表示が異なるのでチェックしてみてね〜
まとめ


この記事では、インスタストーリーズの便利機能と初心者でも上手にできる編集方法を紹介しました。
インスタのストーリーズを便利機能を参考におしゃれな投稿を作ってみてね。



ストーリーズが進化していてびっくりした。



これを知っているだけでインスタ上級者な感じがするね。



おしゃれなストーリーズを作れるような機能が増えたよね。
今日紹介した内容でぜひ作ってみてね!




