\ LINE追加で限定プレゼント/
CanvaのAI画像生成やり方は?スマホでプロンプトのコツも紹介!

この記事では、CanvaのAI画像生成のやり方と、スマホでのプロンプトのコツも紹介しています。
近年めざましく発達するAIの進歩。
デザインツールとして人気のCanvaでも、AI画像生成できるって知っていますか?

どうやって使ったらいいの?スマホでできる?
こんな風に考えていている人も多いのではないかな。
結論、CanvaでAI画像生成はやり方さえマスターすれば誰でも簡単にできます!



インスタ投稿を作るときの時短にもなるよ〜
そこで今回は、Canvaの画像生成するやり方と、スマホでのプロンプトのコツもわかりやすく解説します。
- Canvaの画像生成するやり方
- スマホでAI画像生成する際のプロンプトのコツ



簡単に自己紹介するね〜
インスタ開始3ヶ月で10万人フォロワー達成、リールで”100万再生”連発中、インスタ講座の受講生1,000人突破!
ちーゆアカウント夫のゆうです!



ちーゆアカウント妻のちーです♪
一緒に学びましょう!
CanvaのAI画像生成やり方は?


ここではCanvaでAI画像生成のやり方と、生成機能を解説します。



ひとつずつ解説していくよ〜
Canva AI画像生成とは?
Canva AIのテキストから画像生成できる「Text to lmage」を利用して作れる機能のこと。
ただ「Text to lmage」は「Magic Media」という名称に変更され、以下4つの画像生成ツールが追加されました。
- Magic Media
- DALL ・E
- lmagen
- Mojo AI
上記の4つから選んでAI画像生成ができます。



でも4つのツールを使えても、どれを選ぼうか迷っちゃうな…。



そうだよね!そんな人のためにそれぞれの特徴と料金について、次から詳しく解説するね〜
Canva AI画像生成の特徴と料金について
まず最初に、CanvaのAI画像生成は一部において無料で利用できます。
ただし、利用回数やクレジット制度など、AIツールの機能が増えたため、少し複雑になっているので、それぞれの特徴を参考にしてみてね♪
| Canva AIツール | 特徴 |
| Magic Media | ・無料ユーザーは50クレジットが月に使える(1ヶ月100枚画像生成が無料) ・4枚の画像生成される機能を1回使うごとに1クレジットが消費される ・Canva Pro/Canva for Teams/Canva for Education/Canva for NPOのユーザーは500クレジットが使える(1000枚) |
| Mojo AI | ・アカウントを連携すると75クレジットが無料でもらえる ・2枚の画像生成される機能を1回使うごとに1クレジットが消費される ・月ごとのクレジット提供はなく、無料分を使い切った場合はMojo AI公式サイトから課金ができる |
| DALL・E/ lmagen | ・無料ユーザーは25クレジットが1ヶ月にもらえる ・2枚の画像生成される機能を1回使うごとに1クレジットが消費される ・足りなくなったクレジットの購入は「Android」や「iOSモバイルアプリ」で可能 |
Canva AI画像生成の商用利用や著作権について
「Magic Media」(旧Text to lmage)で生成した画像の権利について、Canva公式サイトは以下のように述べています。
Canvaは、お客様の「入力」または「出力」に対して著作権を請求することはありません。
引用元:Canva AIサービスに関する利用規約より
また、商用利用に関しては以下のとおり。
Canva デザインで出力を使用する場合は、コンテンツが AI によって生成されたものであることをデザインの閲覧者に知らせるようお願いします。
引用元:CanvaAI製品規約より



どうゆう意味なの?



つまり、Canva AIで作った画像生成だってわかるようにすることを明記してねってことだよ!
そのため、Canva AIで画像生成した後に商用利用しようと考えている方は、規約を確認して、細心の注意を払いましょう!
Canva AI画像生成のやり方
ここからは、CanvaのAI画像生成のやり方を解説していきます!



ステップ1から一緒にやってみてね♪



先にCanvaの会員登録を済ませておこう♪
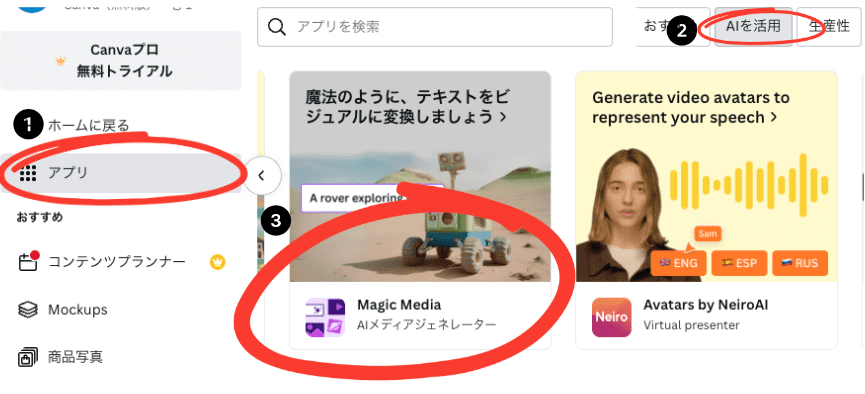
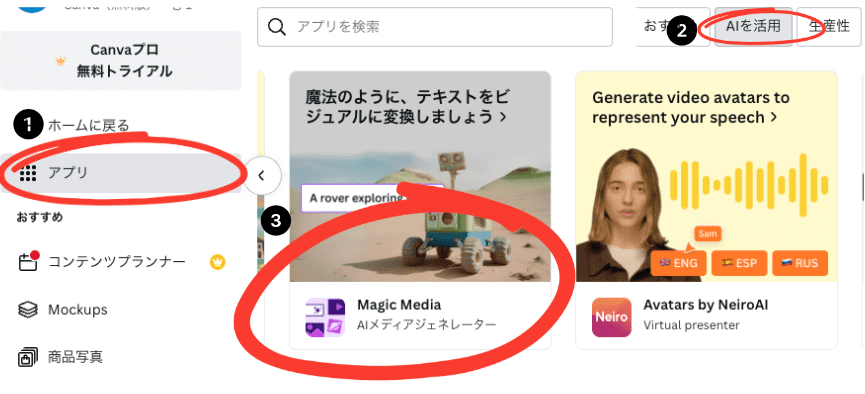
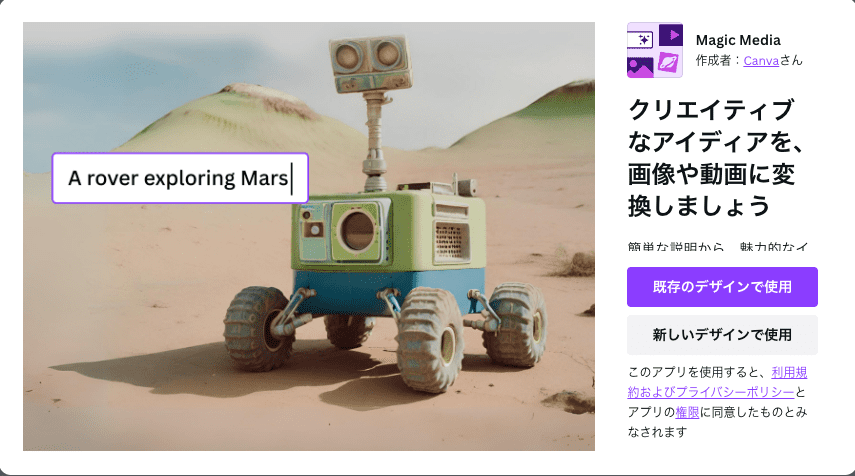
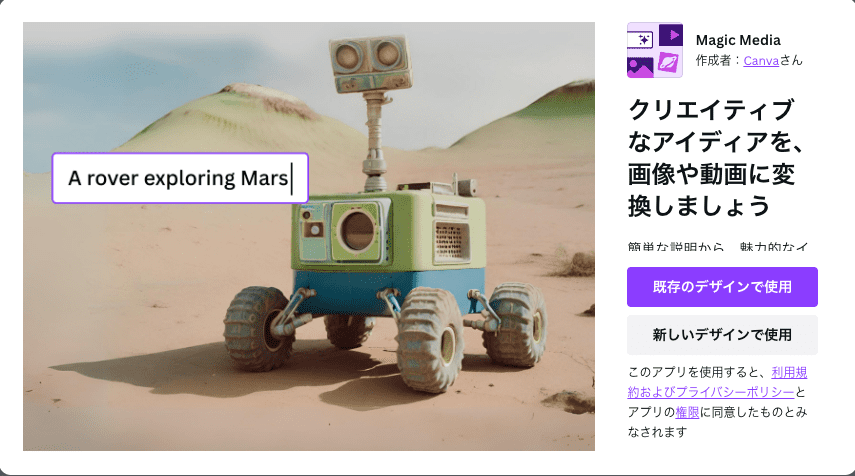



既存のデザインを選んだらどうなるの?



既存のデザインは、どんなサイズで生成するのか選べて、新しいデザインは、テンプレートでAI画像生成することができるよ!
インスタで使えるように「Instagramの投稿」を選択しましょう!
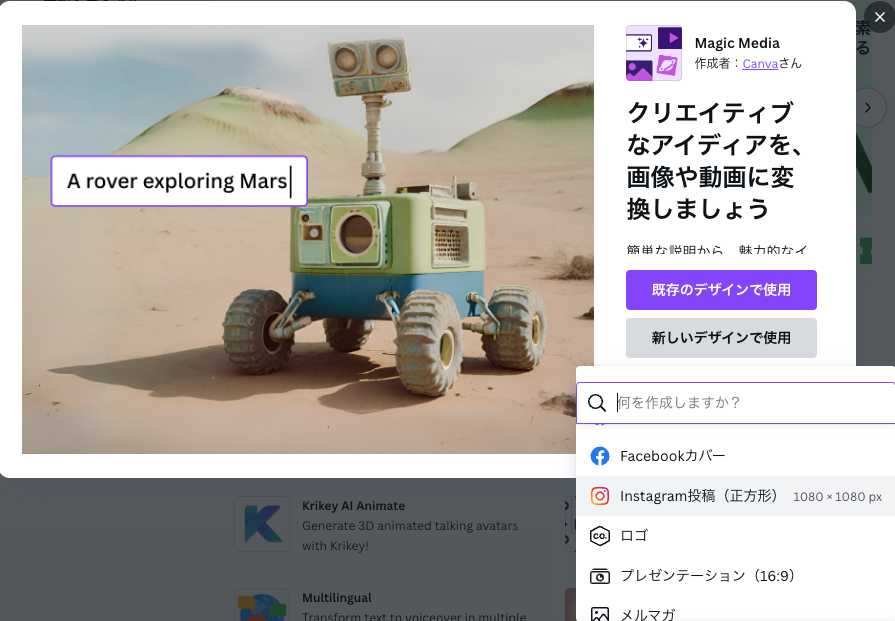
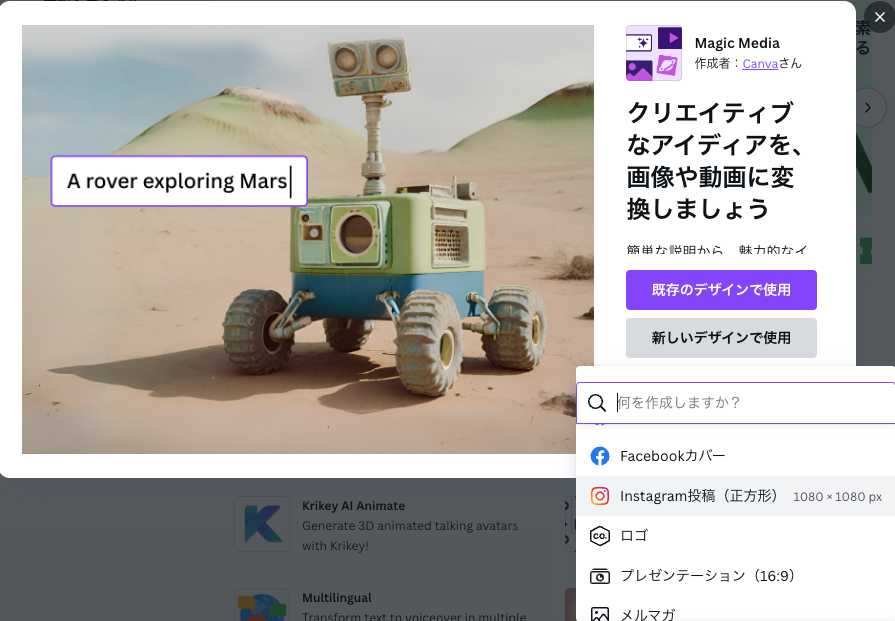
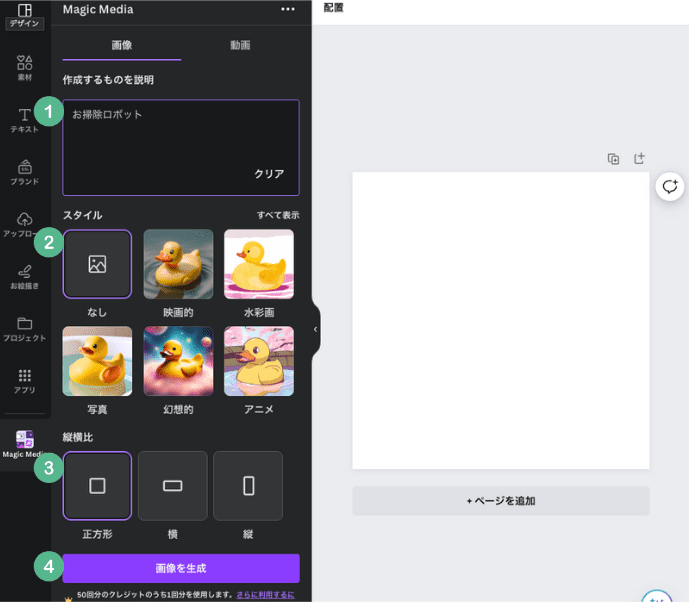
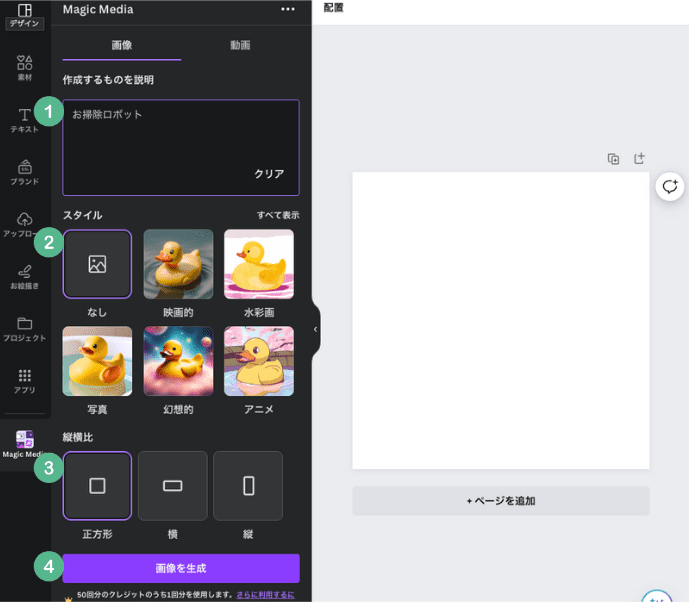



今回は「お掃除ロボット」って入力してみたよ!
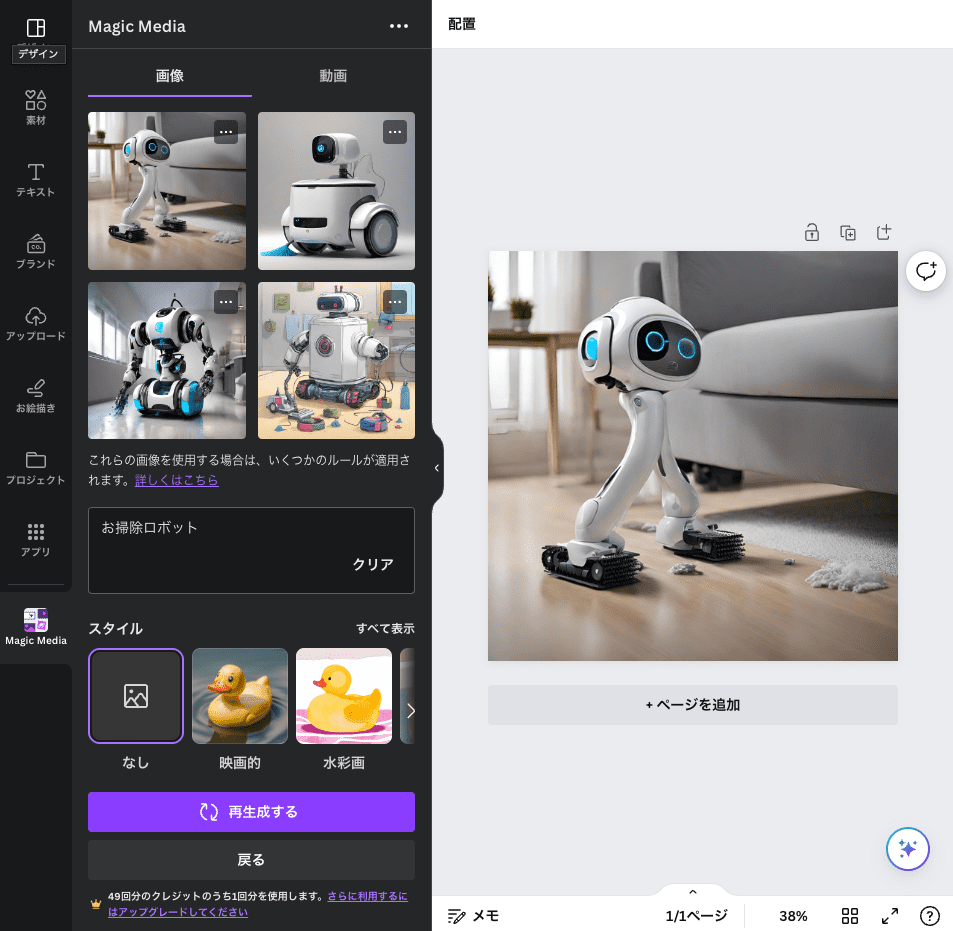
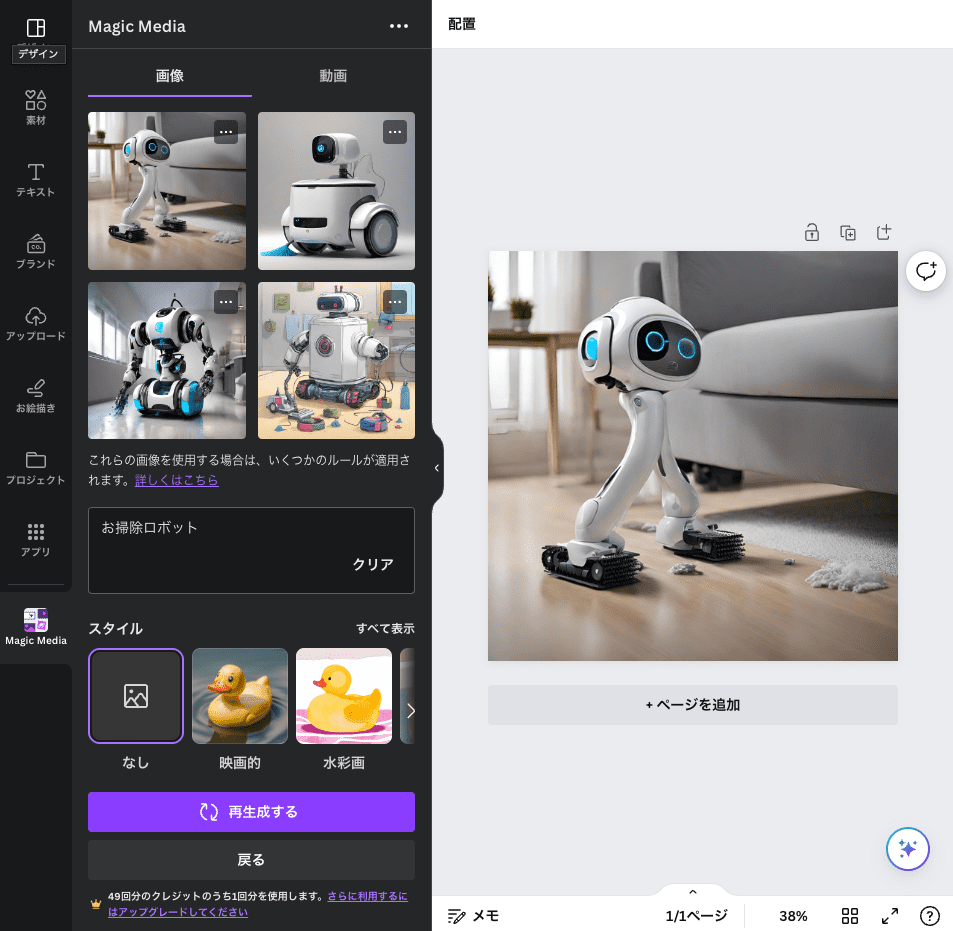



すごい!あっという間にできるんだ!



もしイメージに合わなかったり、好みじゃなかったりするときは、AIで画像生成するプロンプトのコツがあるから次の章で紹介していくね〜
【CanvaでAI画像生成】スマホでのプロンプトのコツ


ここではCanvaでAI画像生成するときのプロンプトのコツと、スマホのやり方も紹介していくね♪



ところで、プロンプトってなに?



いきなりプロンプトって言われても困るよね、次でわかりやすく解説していくよ〜
プロンプトとは?
イメージと違った場合には、画像のスタイルを変えたり、指示する言葉の類似語を使ったりしてみましょう♪



プロンプトを工夫すればイメージに近いAI画像生成ができるんだ!



ただし、Canvaの無料ユーザーは月に100枚までだから注意してね。
ちなみに、Canva Pro(有料サービス月額1,500円)に加入することでAI画像生成は月500枚が生成できます。
プロンプトの意味を理解して、上手にAIを使いこなしていきましょう。
Canva AI画像生成プロンプトのコツ
CanvaでAI画像生成をするときに重要なプロンプトのコツは『具体的に、英語文で書くこと』です。
Canvaはオーストラリアの企業が開発したアプリなので、英語での入力がより精度が高い傾向にあります。



全部英語で入力するってことだよね?



そうだね!英語入力が苦手な人はGoogle翻訳機能やChatGPTを使うといいよ〜
たとえば、以下でChatGPTを使って英語文を作ってもらって、CanvaのAI画像生成に5つ以上の単語で生成してみたよ!
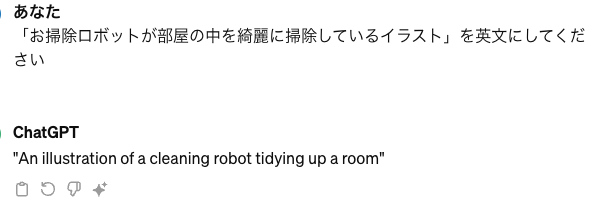
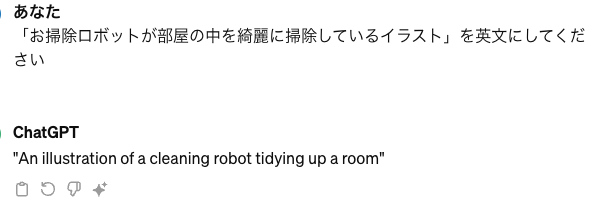
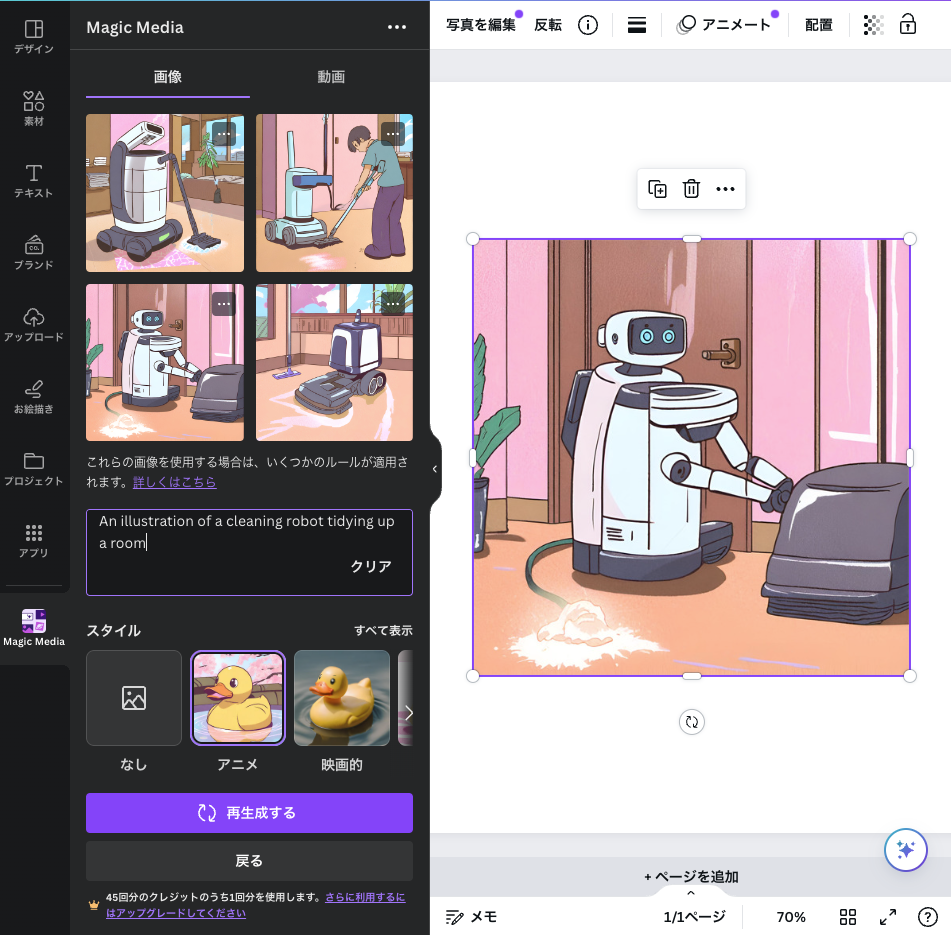
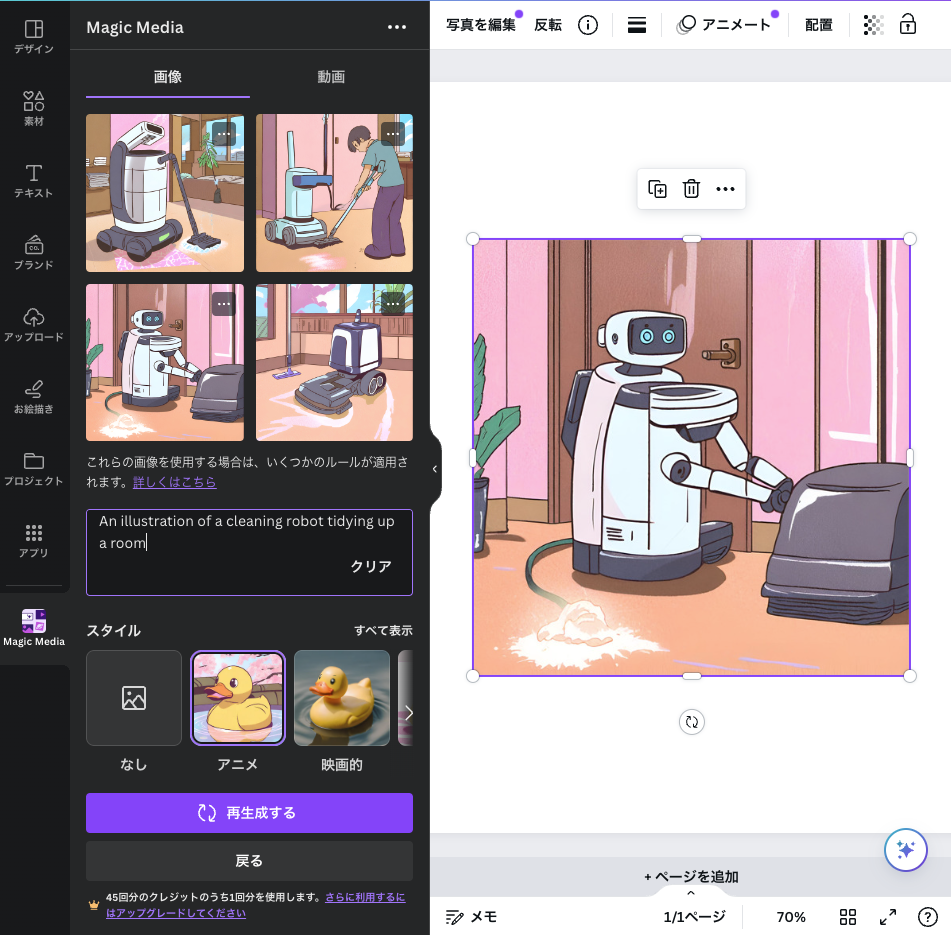



スタイルはアニメにしてみたよ!



すごく簡単にできるんだ!プロンプトを英語文にするのがコツなんだね♪
スマホでのやり方
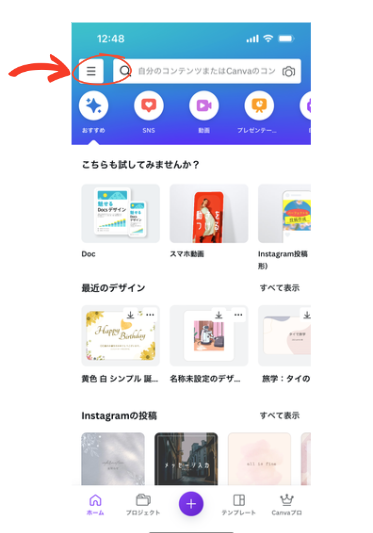
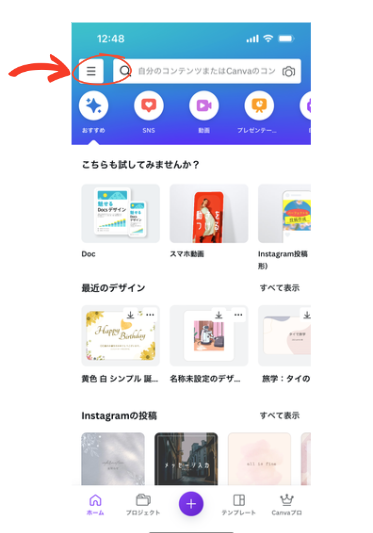
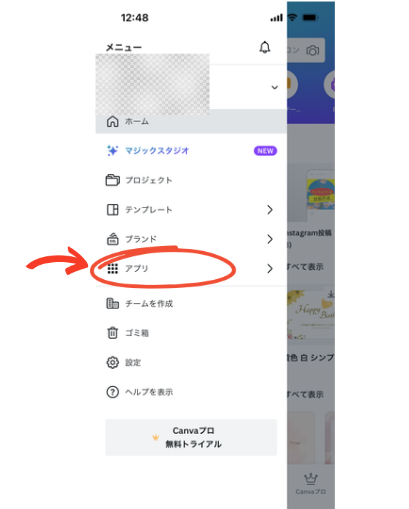
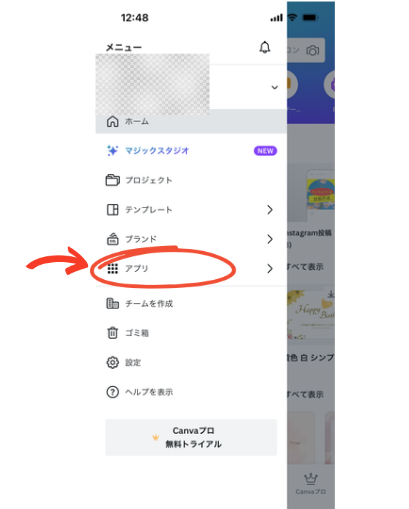
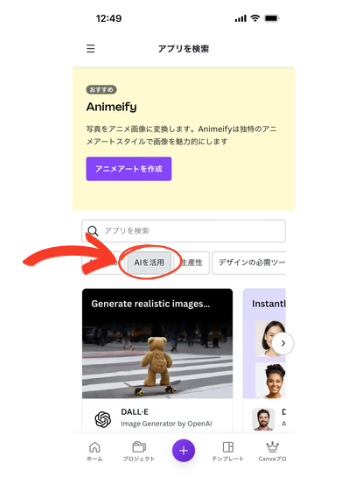
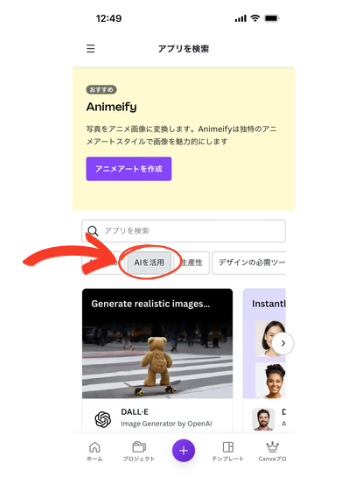
もし「Magic Media」が出てこなかったら、左右の矢印をスクロールしてみてね。
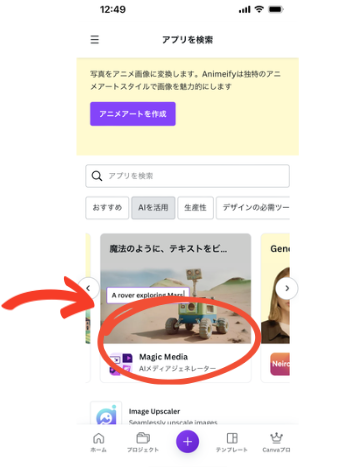
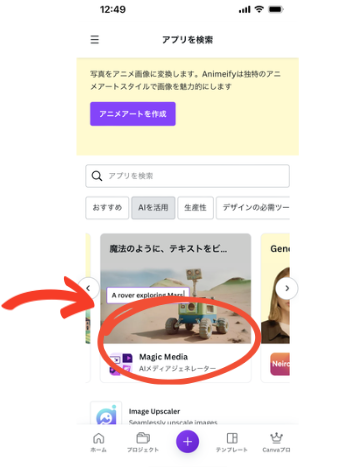
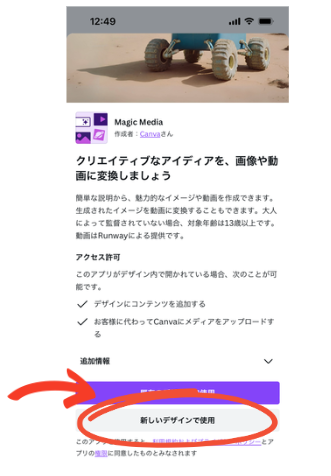
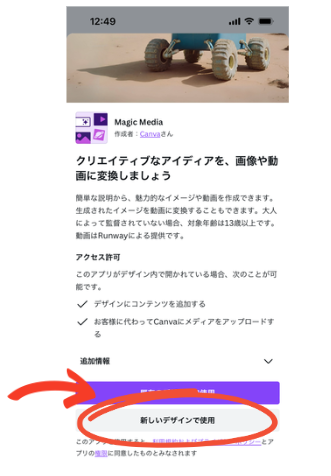
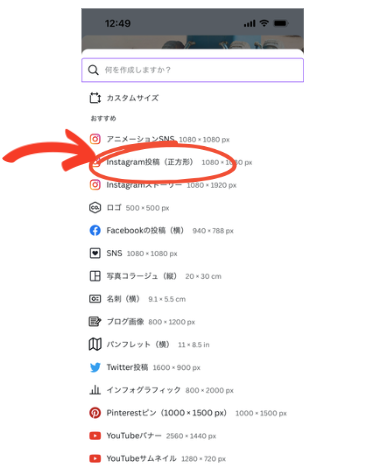
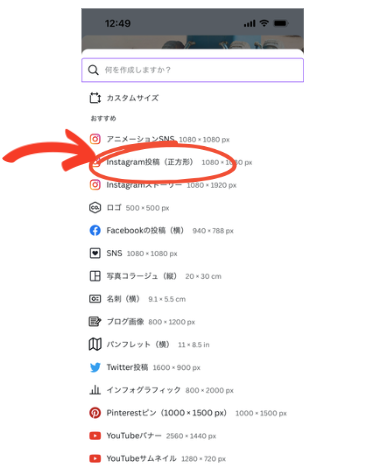





今回は、以下のプロンプトを英語文をChat GPTで作ってもらって入力したよ〜
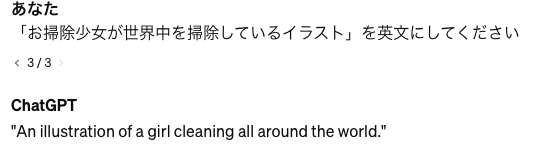
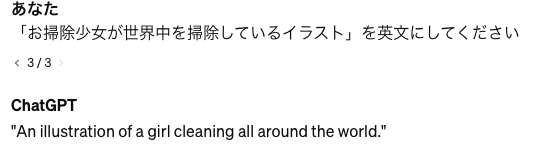
プロンプトを入力したら「画像を生成」をタップしてね!
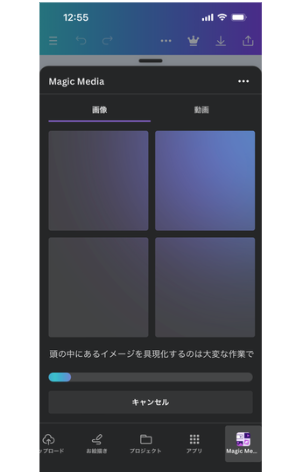
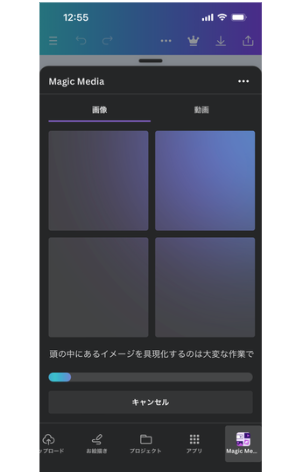
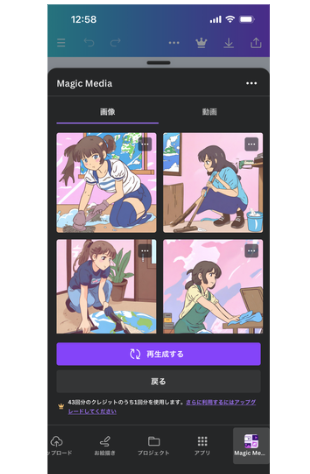
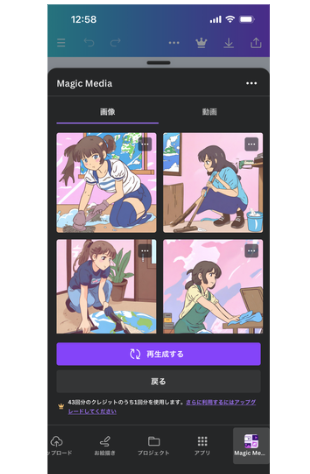
ステップ1のスマホに表示されている時間から、10分でCanvaのAI画像生成が完成!



こんなに短時間でスマホからAI画像生成ができるなんて、やり方を知らないと損だね!
まとめ
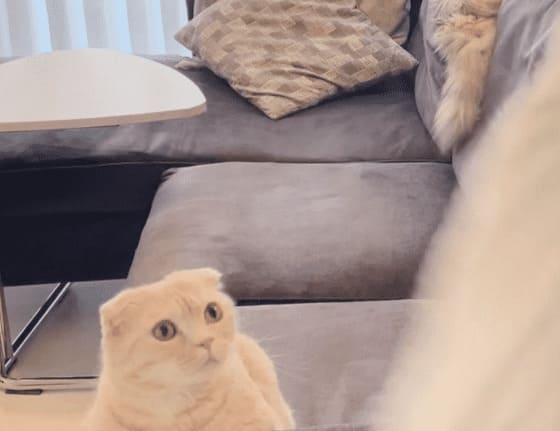
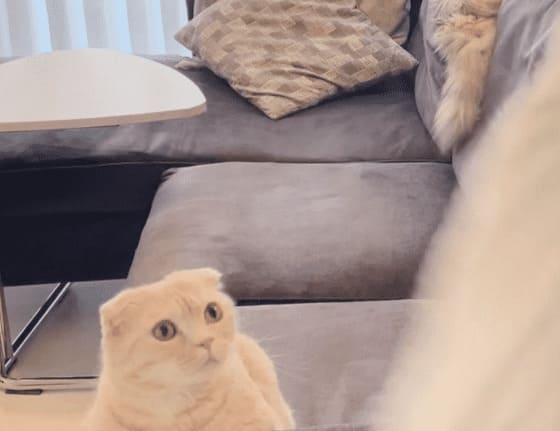
今回は、CanvaのAI画像生成のやり方と、スマホでのプロンプトのコツも解説しました。



とっても簡単にAI画像生成ができたね♪



CanvaでAI画像生成するなら、プロンプトのコツを使ってみて〜
上記のやり方を参考に、便利にCanvaのAI画像生成を使いこなしてみてくださいね!









